You can mass updating customers by having the customer ID of the existing customer in one column and the customer information populating the relevant fields in the others. When you are going to update the system will use the customer ID to reference which customers to update.
1. Download the Excel template file here.
2. Open the Excel file to view the example template.

Overview of Excel fields for Customer:
MemberID: The unique memberID of the customer. (example: 1234567890)
Salutation: The salutation towards the particular customer. (example: Mr)
CustomerType: The type of customer to be designated. (example: Regular Customer)
FirstName: First name of the customer. (example: Mike)
LastName: Last name of the customer. (example: James)
Company: The company associated with the customer. (example: ABC inc)
Address: The address of the customer. (example: 123 Main Street)
City: The city that the customer resides in. (example: New York)
ProvState: The province or state that the customer resides in. (example: California)
PostalZip: The Postal code (Zip Code) of the customer. (example: 90210)
Country: The country that the customer resides in. (example: United States)
ShippingCity: The city associated with the customer to ship products sold to. (example: New York)
ShippingProvState: The province or state associated with the customer to ship products sold to. (example: California)
ShippingPostalZip: The Postal code (Zip Code) associated with the customer to ship products sold to. (example: 90210)
ShippingCountry: The country associated with the customer to ship products sold to. (example: United States)
Phone1: The phone number of the customer. (example: 919-012-4567)
Phone1Ext: The extension of the phone number associated with the customer. (example: 301)
Phone2: A second phone number associated with the customer. (example: 818-013-4568)
Phone2Ext: A second extension of the second phone number associated with the customer. (example: 302)
CellPhone: The cellular phone number of the customer. (example: 630-263-7345)
Fax: The fax number of the customer. (example: 639-873-8438)
Email: The email address of the customer. (example: examplecustomer@customer.com)
Notes: Any notes on the customer. (example: great customer!)
Tax1,2,3Number: The tax numbers on the customer. (example: 9643458)
Active: Whether the customer is active or not. (example: Y or N)
MailingList: Whether the customer has subscribed to your mailing list. (example: Y or N)
EmailList: Whether the customer has subscribed to your email list. (example: Y or N)
CustomerID: The customer ID in WooPOS. (example:123, 1-123)
*Important: please delete any column you don’t need to update, only leave the columns which need to be changed.
3. Access the Customers Menu, then select Update Customers after selecting the More>>> option.
4. Select the Excel file you have edited from the template, the column matching screen will popup:
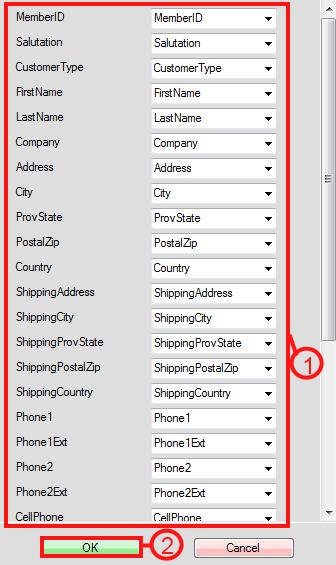
Step 1: Ensure that the fields on the left match the fields on the right identically.
Step 2: Select OK to proceed with the import.
*Important: please unselect (set to default/null) any column you don’t need to update.

