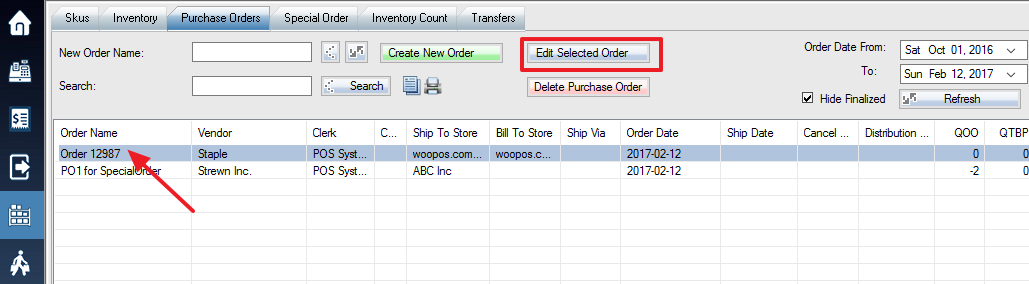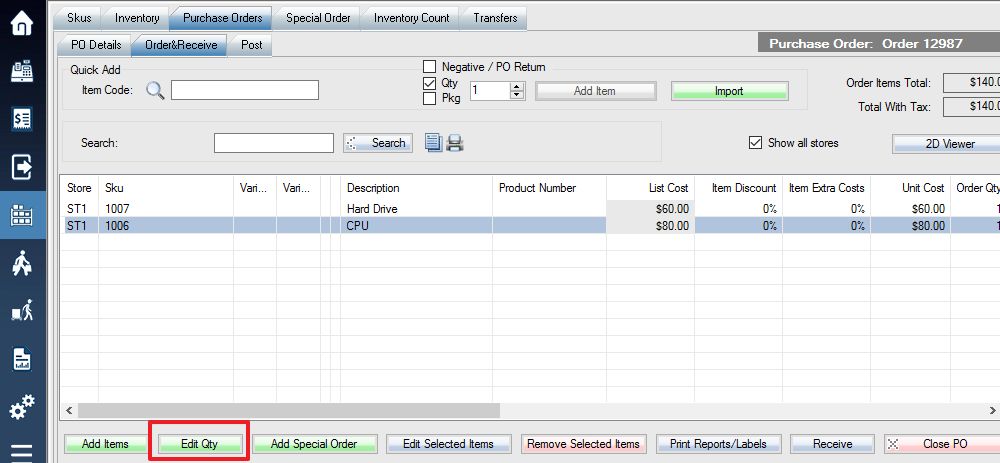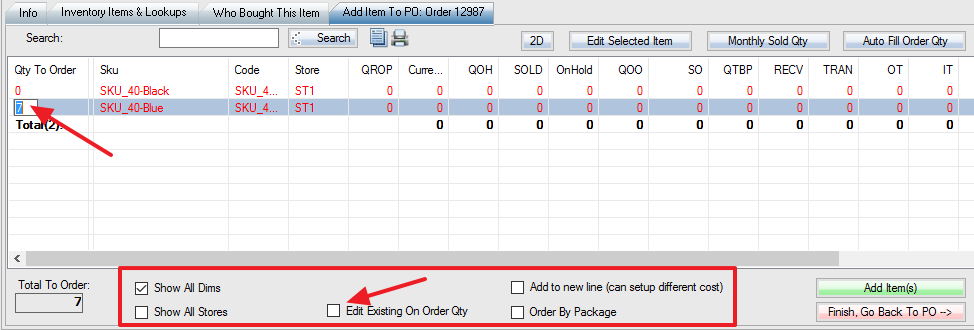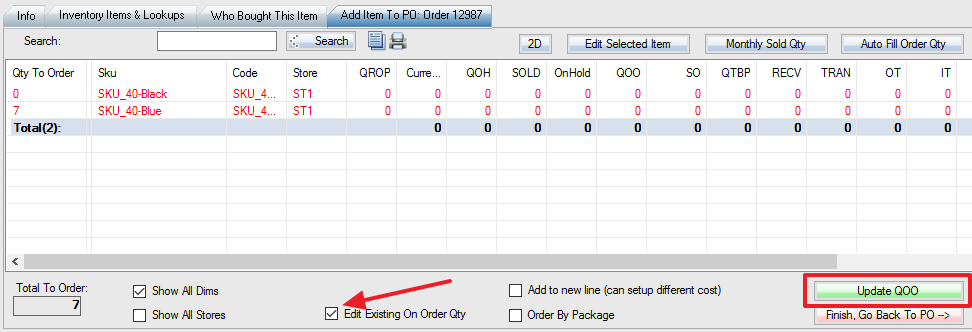1. If there is no currently open order, select the order (double-click the order or click Edit Selected Order) to which you would like to adjust item quantities.
To edit on order quantities, just click the quantity and type in numbers and ENTER key.
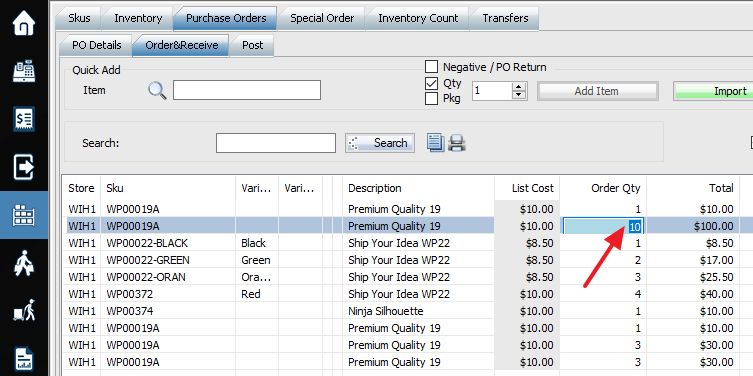
The advanced way to edit quantities listed below:
2. Select the Order and Receive tab. The window will now display all the items previously added to your purchase order. Select the one you wish to edit and press Edit Qty.
3. Now you will be at the Products / SKUs screen with new tab at the bottom labeled Add Item to PO: (your PO number). All the different variations of the SKU you selected will be displayed in this lower window. SKUs with 0 quantity on hand or which are at or below the re-order point will be displayed in red. Note that you can also use the upper window to select new SKUs to add to your PO as well.
6. Select the item whose quantity you would like to edit and select the amount in the QtyTo Order column. Change this to the amount you would like on your purchase order.
7. You can also set a few different options using the checkboxes located at bottom of the screen.
Show All Dims, Show All Stores: Use these to narrow or widen the number of SKUs displayed in the window.
Edit Existing On Order Qty: Checking this will make the Qty To Order column display the number of items currently on order, which will allow you to add or subtract from this number, rather than the default which lets you add an exact amount.
Add to new line: This will allow you to add amounts of the same SKU to multiple lines, so you can have different costs for each group.
Order By Package: This will change your order by package rather than single items. Package quantity is set in the sku info tab.
8. Once you have made your changes, select the Add Items button to add your changes to the purchase order.
9. If you are in the Edit Existing, then this button will change to Update QOO (Quantity On Order) but will have the same effect of updating your order. Press Finish Go Back when all changes have been added.