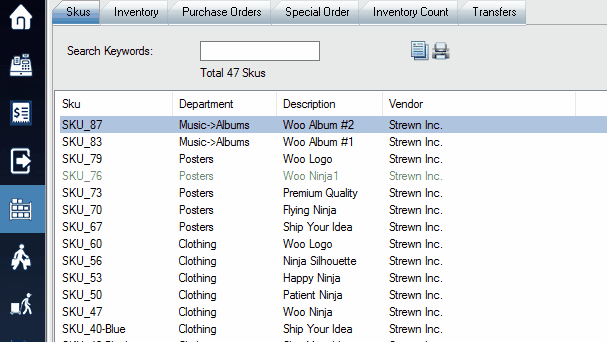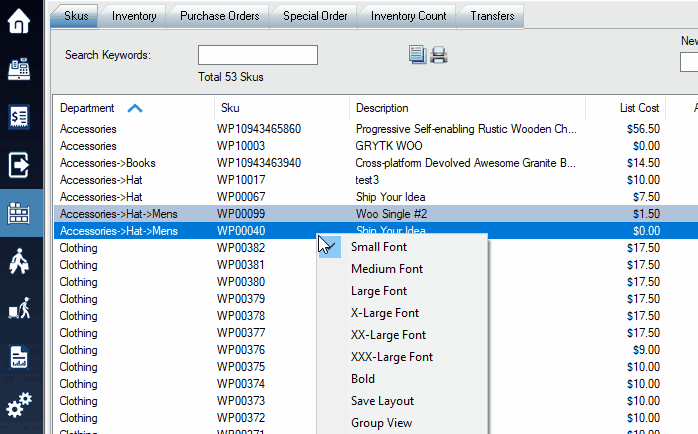Any time you view a list in WooPOS (inventory, purchase orders, transaction items, etc) you can arrange and resize the columns any way you like, and save your changes for future viewing.
1. Any of the columns in the list area can be moved by clicking on the column name and dragging left or right. You can also shrink or enlarge each column by dragging the borderlines on each heading.
The area in the box is a list view. You can, for example, drag the “Description” column and move it to the right of the “Department” column if you wish.
2. Once you have changed your view area, right-click anywhere inside the list to bring up a drop-down menu (you can also change your font size using this menu), and then select “save layout” from the menu. Note that your layout will only change on the machine you are using, your changes will not apply to other machines on the same network.
When right-clicking there are options to change your display font as well as save your layout.
With group view, you can group columns and export or print data.
To export data from the list view, click these icons.