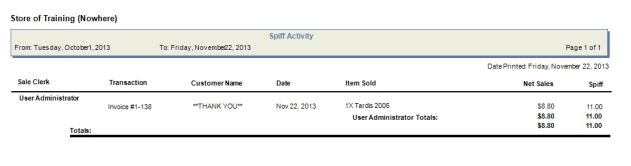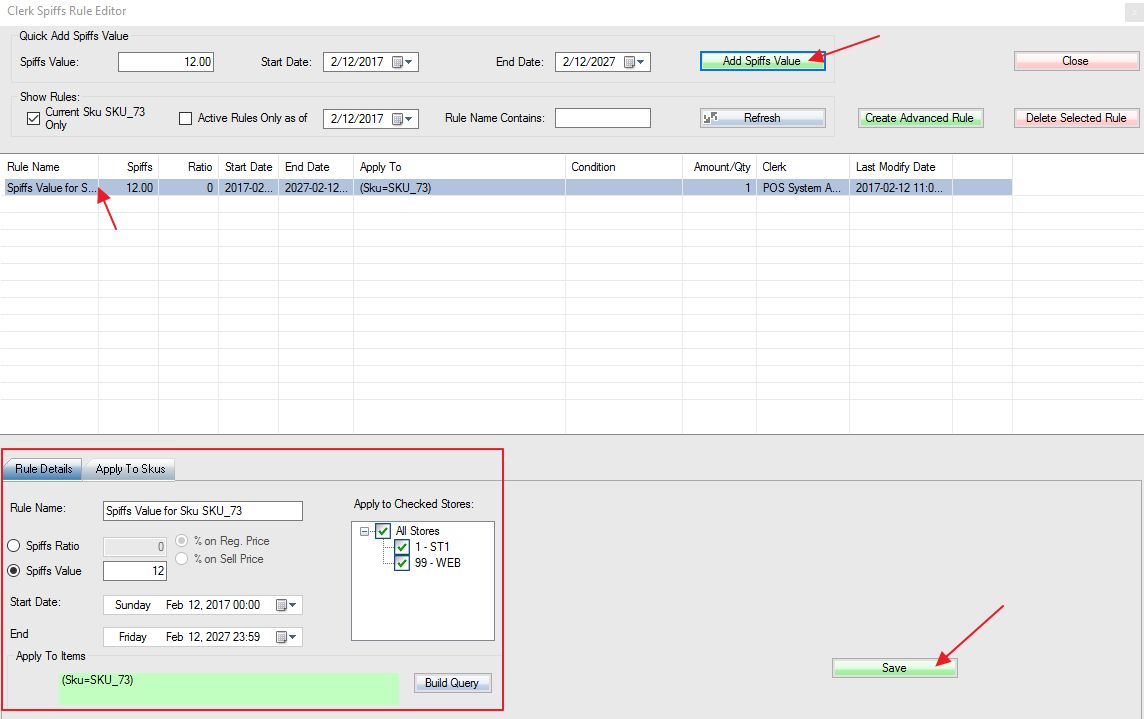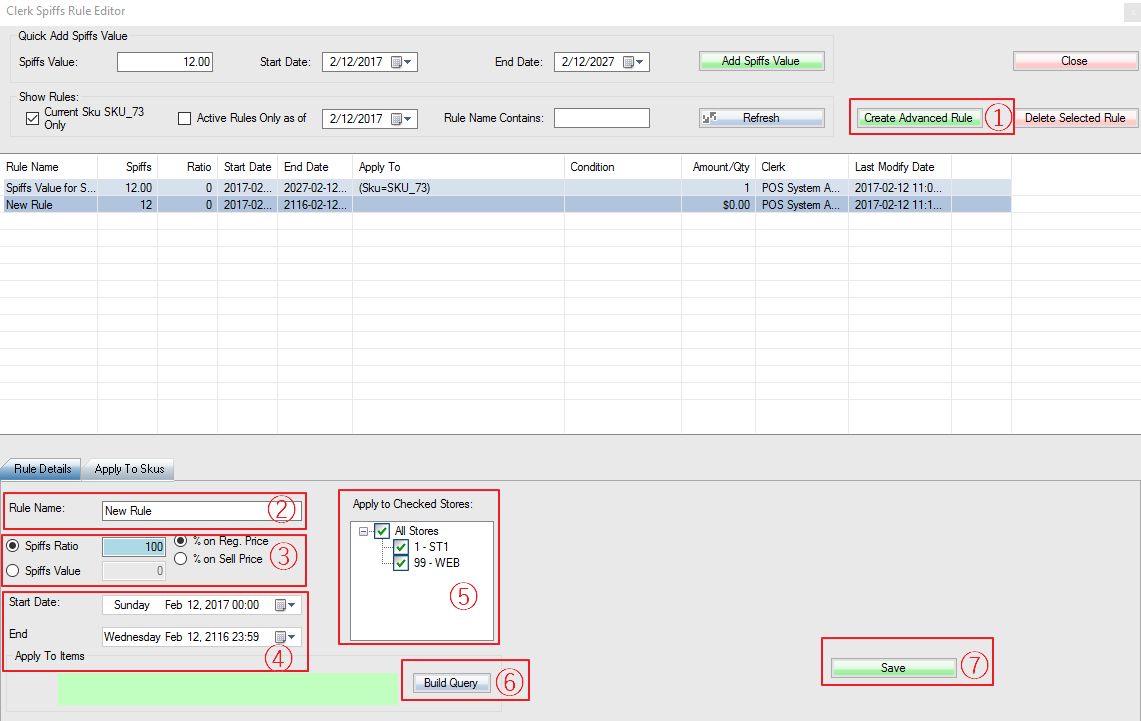This article will walk you through how to add a spiff to an item to create incentive for your employees.
1. Login into the system and access the Products menu. Select the Skus tab.
2. Select the SKU you would like to add a spiff to. In your SKU info there is a Spiffs field. Click on it to open the spiff rule editor.
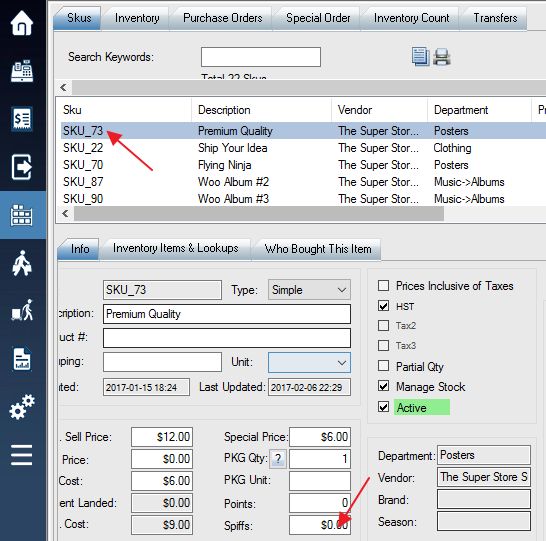
3. There are two ways to add a spiff to a SKU. One is to use the Quick Add Spiffs Value.
Step 1: Here you can specify the SKU, the date range you would like this rule to apply and the value of spiffs per each quantity sold. Select Add Spiffs Value when you have it set up the way you want it.
Step 2: This is where your rules display. Uncheck “Current SKU Only” to view/edit all of the rules in your system.
Step 3: The Rule Details tab will display the parameters for your rule. These will be automatically populated when using the quick add feature, but you can change them as needed. See the next section of this article for more information on this section.
Step 4: Save your spiff rule.
4. The second way to add spiffs is using the Create Advanced Rule button.
Step 1: Select the Create Advanced Rule button. It will generate a new spiff rule with no information.
Step 2: Give your rule a name.
Step 3: Assign spiffs to the rule. You can set up a ratio on sell price or regular price or use a set value.
Step 4: Give your rule a start and end date and time.
Step 5: Select which stores this rule will apply to.
Step 6: Build a query for which items this rule will apply to. For example to you can apply it to a range of SKUs, certain departments, seasons or brands, by vendor etc.
Step 7: Save your rule.
5. Only one spiff per SKU will apply at any time. Whichever rule that has the highest spiff appointed to the SKU will be the one that is applied in the system. If you have multiple spiffs created for one SKU you will see this warning message: “Multiple rules on same sku detected. Only the highest spiffs value rule will apply!”.
6. When a sale is being rung through on the POS, it is important that the correct clerk is selected for the items being sold for the spiffs to work properly. You can have multiple clerks in the same sale by using the drop down menu to select the correct one before entering the item.
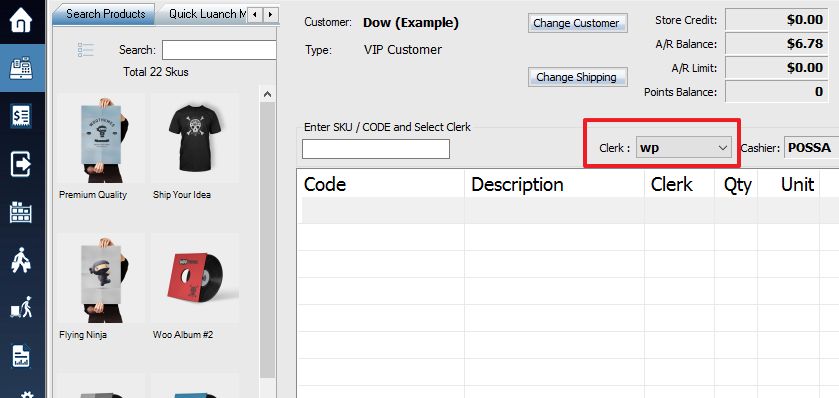
7. There is a report under Sales called Spiff Activity that you can use to track your spiffs by sales clerk.

7. Here is an example of the report.