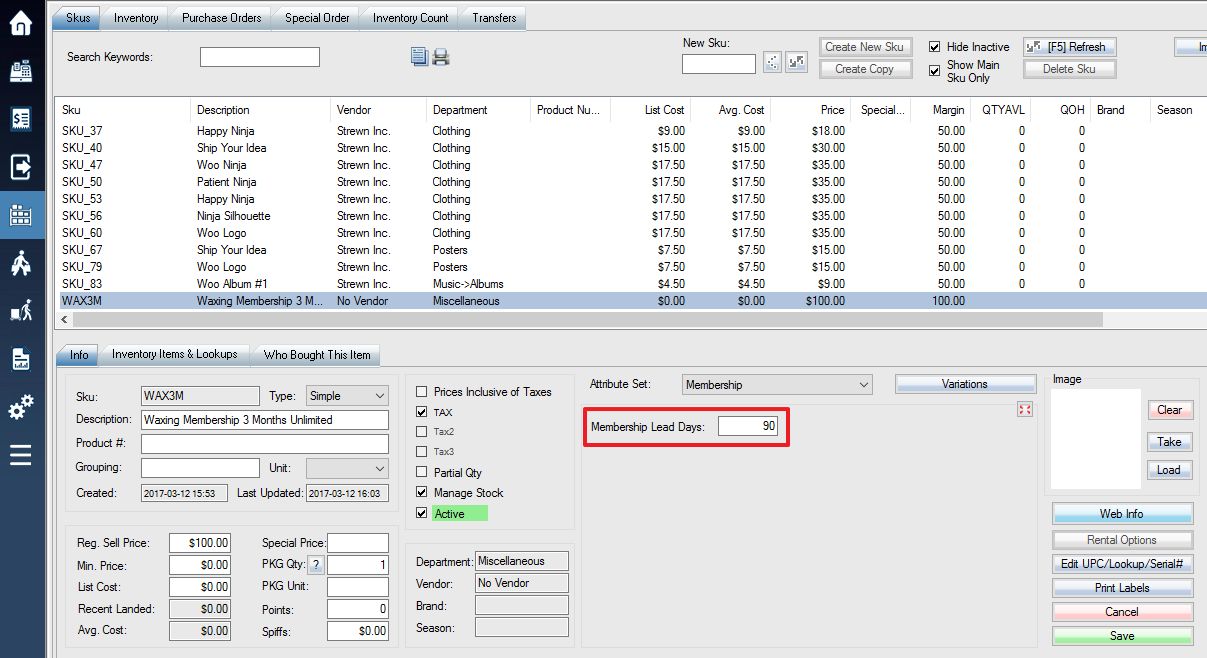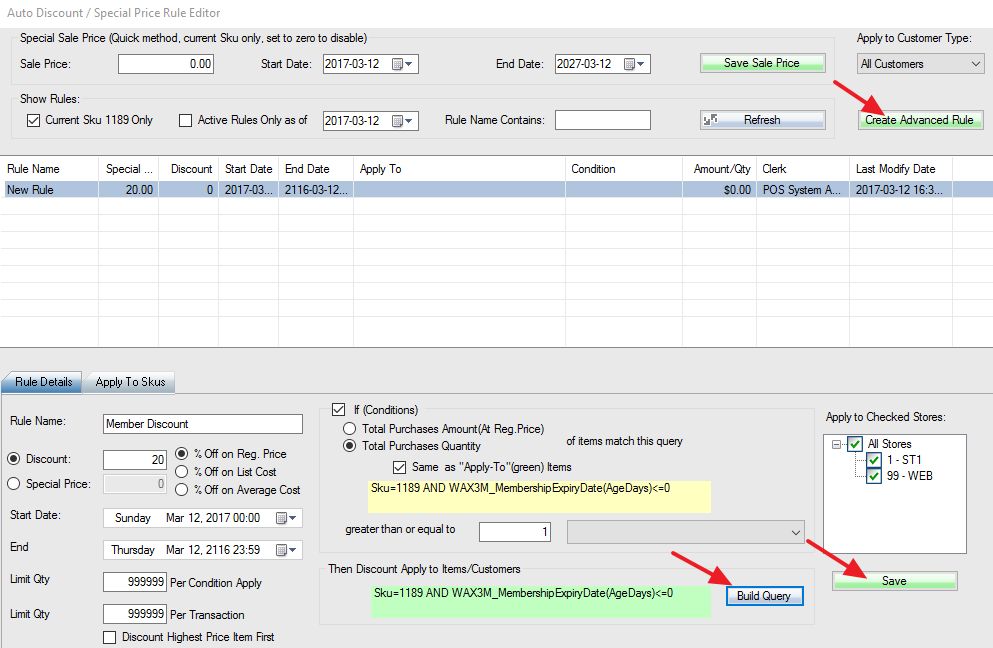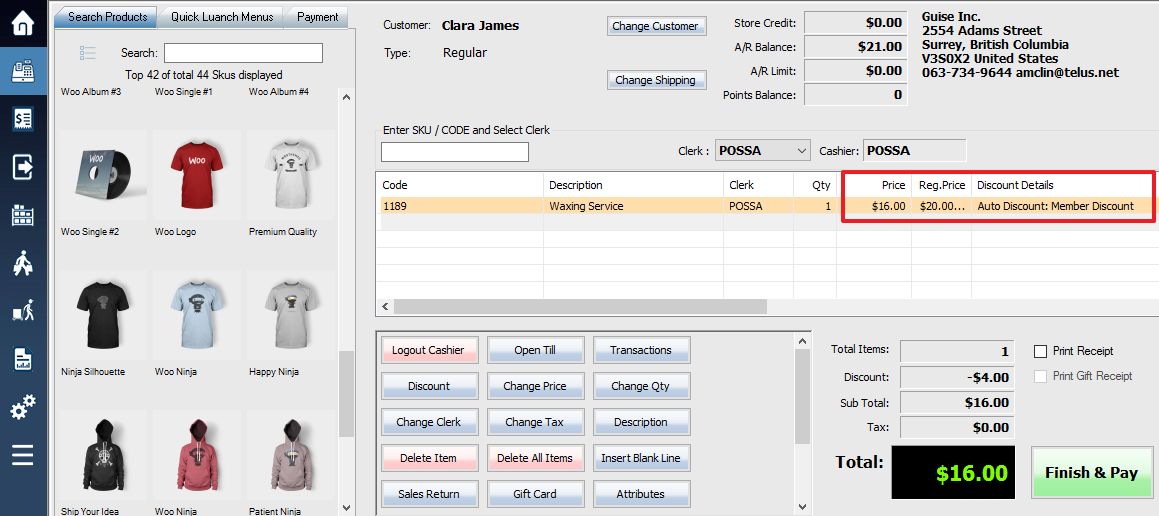1. Log into the system, and then access the Setup menu. Create a Product attribute named “Membership Lead Days”. Select the format as Integer.
2. Create the membership SKU.
Step 1: Create a new SKU, then fill out its information as you would with a normal SKU (including the price of the membership).
Step 2: Fill in a value for your newly created “Membership Lead Days” attribute. This value will be an integer and represents the number of days you want the membership to last from the transaction date.
3. Create a Customer attribute with whichever SKU you will be using to sell the membership. The customer attribute name is SKU ending with “_MembershipExpiryDate” (see image below for the example given in this article) “WAX3M_MembershipExpiryDate”. In this case, WAX3M is the SKU name, and WAX3M_MembershipExpiryDate is the customer attribute name.
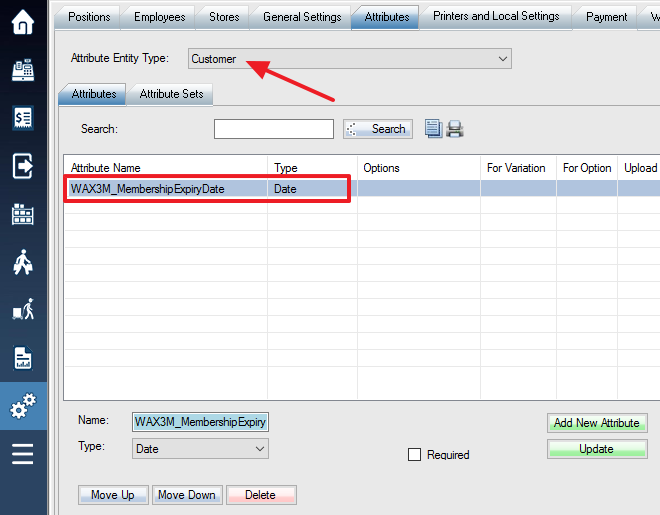
4. Creating the discount rule:
Step 1: Select Create Advanced Rule and create a new blank rule.
Step 2: Select the discount percentage you would like your membership to offer.
Step 3: Set your discount rules to the following:
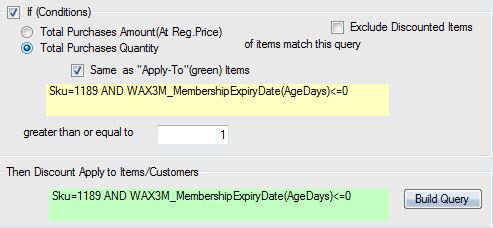
For the Build Query, you must set it as the following:

Sku = (your SKU that will receive a discount from membership) *Note* this is not the same SKU as your membership SKU. You may set it to more than one SKU.
and SKU_MembershipExpiryDate(Age Days) <= (less than or equal to) 0
5. Close and re-open the system. Access the POS screen and sell your membership SKU to a customer. This article is using the “WAX3M” SKU as an example of the membership SKU.
6. Now when you access the customer’s screen, it will show that the customer attribute WAX3M_MembershipExpiryDate has been automatically set to the transaction date plus 90 days (or whatever value you previously set).
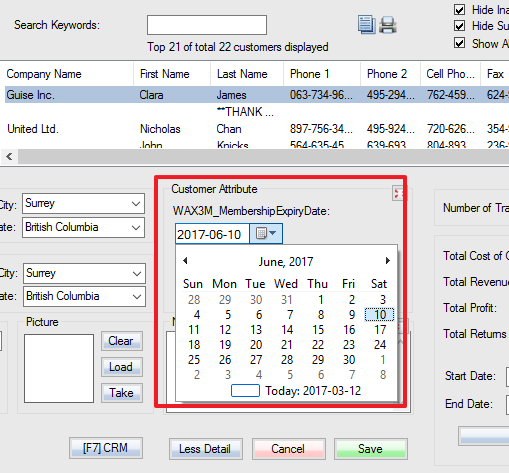
7. Your SKU(s) previously included in the discount rule editor will now be automatically discounted for that customer until their membership expires.