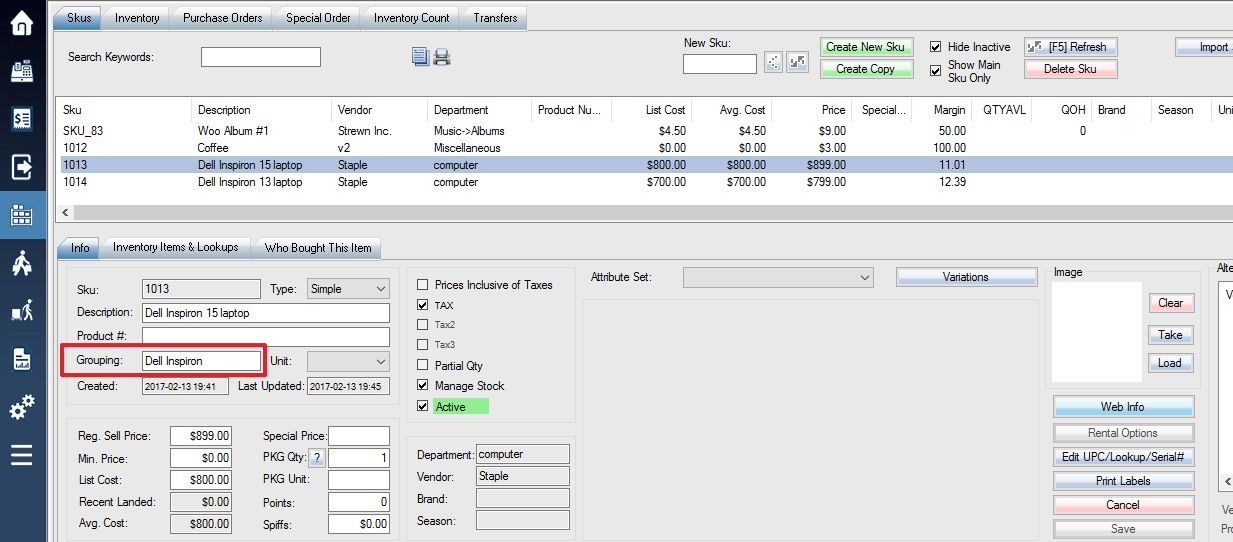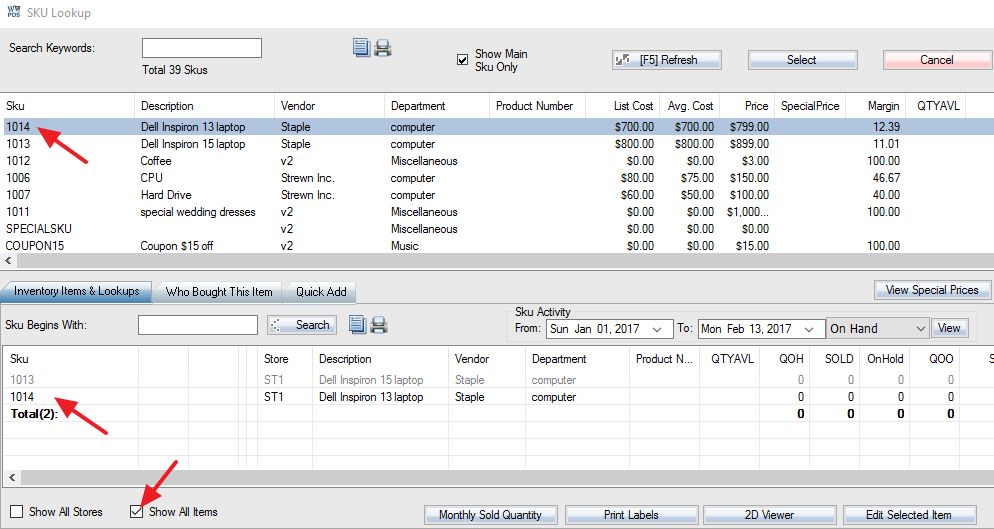If you wish to group similar SKUs together, you will need to enter a group name in the group field under the Sku Info tab. As soon as more than one SKU has the same assigned group name, then they will be automatically considered in the same group. After a grouped SKU is selected, you can use the Inventory Items & Lookups tab to view all SKUs within the same group. This can be useful when you want to suggest other items that are in stock, different quality, etc to a customer. In that situation you can add multiple items of the same kind to a group and then quickly access different SKUs in that same group to compare or sell.
1. Login into the system and access the Products menu. Select the Skus tab.
2. Create the group name for the first desired group item in your inventory:
Step 1: Select the Skus tab.
Step 2: Select a SKU to apply the group name for.
Step 3: Type in the specific group name into the Grouping field.
Step 4: Save the changes made for the SKU.
3. Next, select your second SKU and repeat the group creation process above using the same group name as the first item in order to add it to the same group. This process can be repeated until you have added your desired number of SKUs into the group, **Important Note** If you create a new SKU and then add it to a group, it will not be displayed in the Inventory Items & Lookups tab until the Show All Items checkbox is selected and enabled because it creates a record for the SKU in the system.
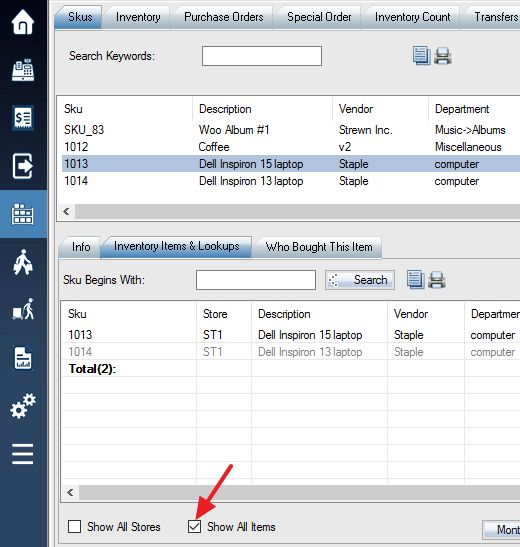
4. Once your SKUs are in the same group, they are automatically listed in the Inventory Items & Lookups tab together in the same group. You can select any SKU in the group and it will list all the other SKUs in that same group.
5. You can access the Inventory Items & Lookups tab from the POS screen. Select the SKU Lookup option or press F5 on your keyboard.
![]()
6. Overview of the Inventory Items & Lookups tab:
Step 1: Select a SKU added to the group.
Step 2: The other SKUs that are part of the same group as the selected SKU will be displayed in this section.
Step 3: Ensure that the Show All Items option is selected if some results are missing in the group.