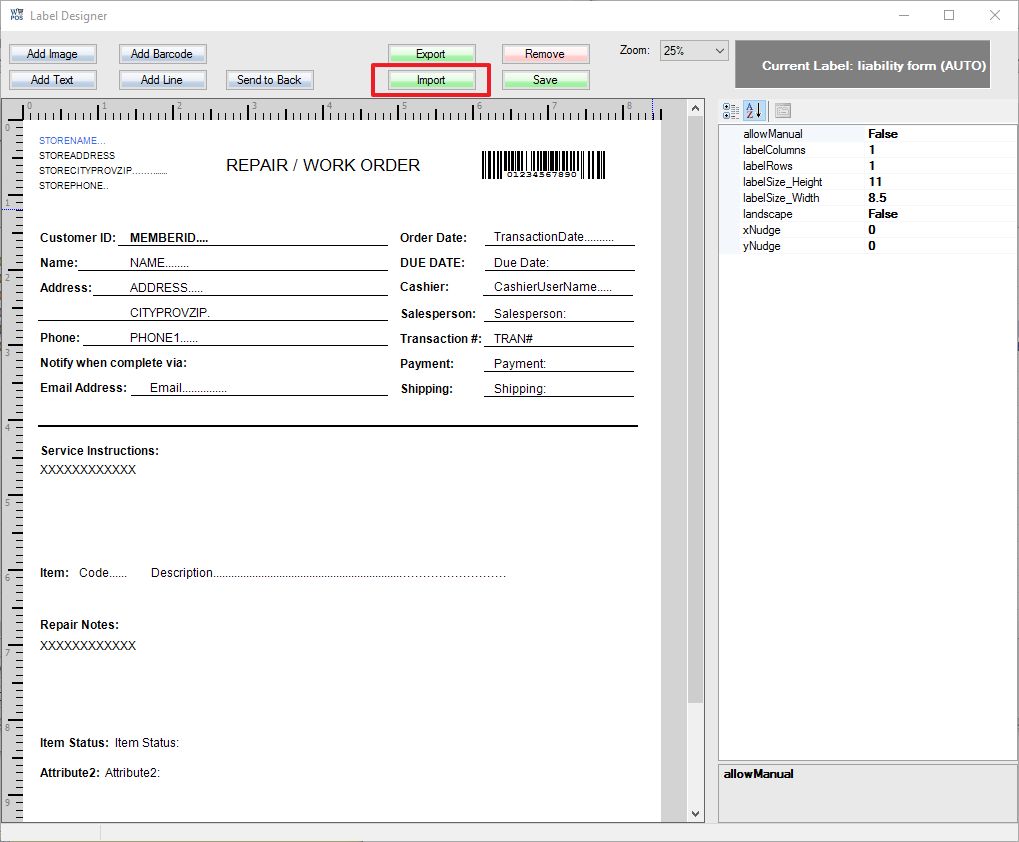1. To get started on creating or modifying your custom form/label/tag, first create transaction attributes. From recall transaction screen, select Print Custom Form.
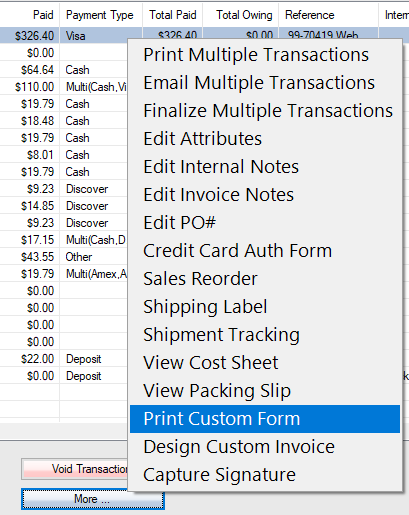
2. The Transaction Custom Form screen will then appear next. From this screen simply click on Form Designer to open the Label Designer.
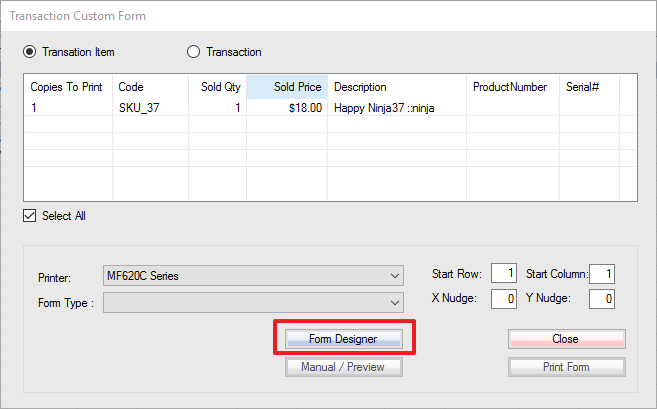
3. Once the Label Designer is open you can choose to modify an existing label or create a new label. If the label name contains the word AUTO, the form will be automatically printed after the transaction posted. You can also add a product attribute for transaction item option called “Print Tag”. When it is checked on, the tag/label will be printed.
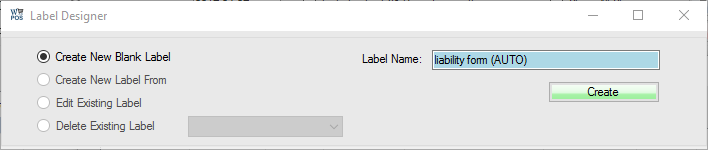
4. When open the Label Designer you will either see an existing label or a new blank label depending on what you chose from the Label Designer.
If you don’t want to create your custom form from scratch, then you can use the template HERE. The template will appear with some basic information, though the majority of the form will allow you to specify fields as needed for your business.
5. If you want to use your own attributes, you must use the following command line, but you must change a certain section of it to match your desired attribute name. Add a text field onto the custom work form, and enter the following script into the databaseFieldSpecial for the text:
dbo.GetAttribute(‘TransactionItemOption’,RowGuid,’##########’)
dbo.GetAttribute(‘Transactions’,TransactionRowGuid,’##########’)
Replace ########## with the name of the transaction item attribute so that it will be linked properly to pull that information for the SKU. This guide uses “Repair Notes” as the example attribute filled in.
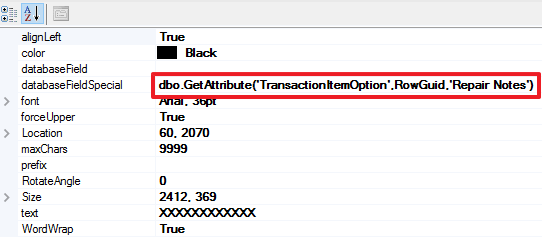
6. When you are finished modifying the fields needed to display for your custom form, be sure to click on Save button before closing the form designer.
7. You can recall the transaction, and reprint the custom form.
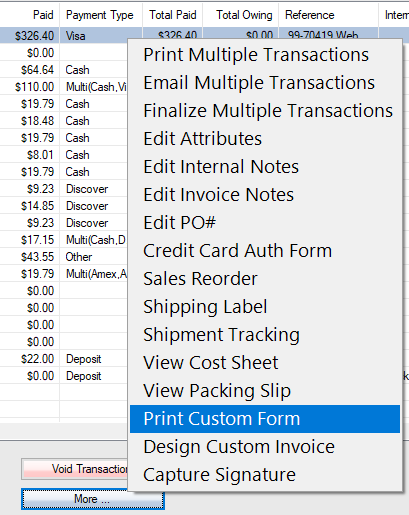
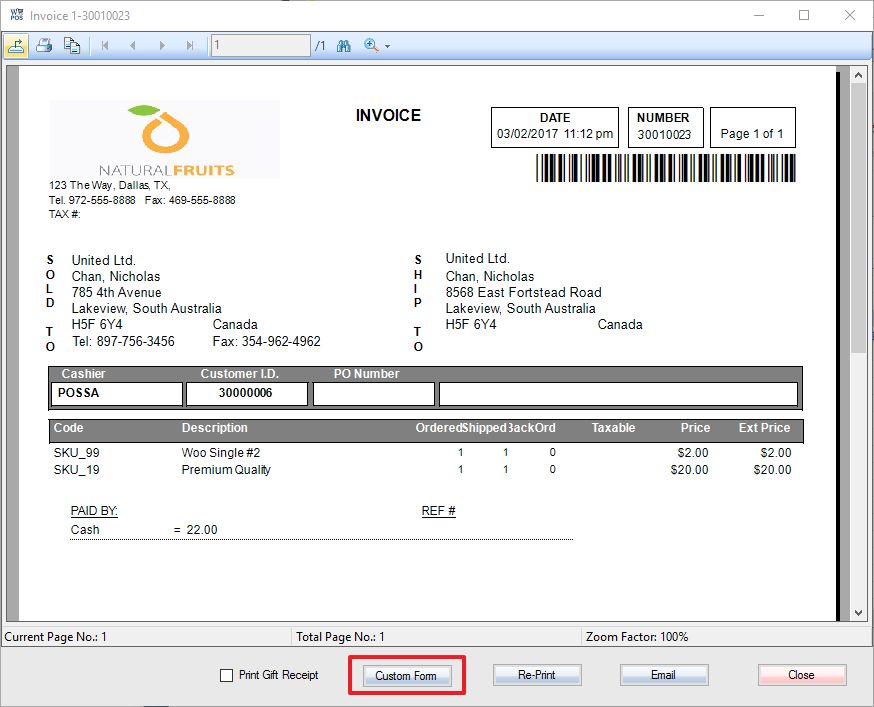
Related: Set up transaction attribute, digital signature pad