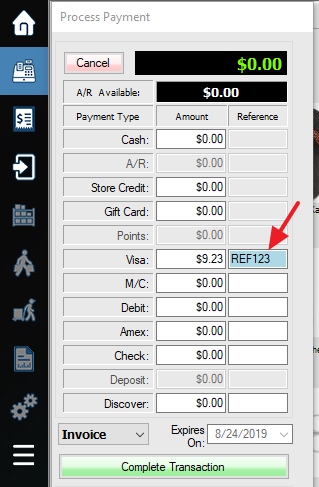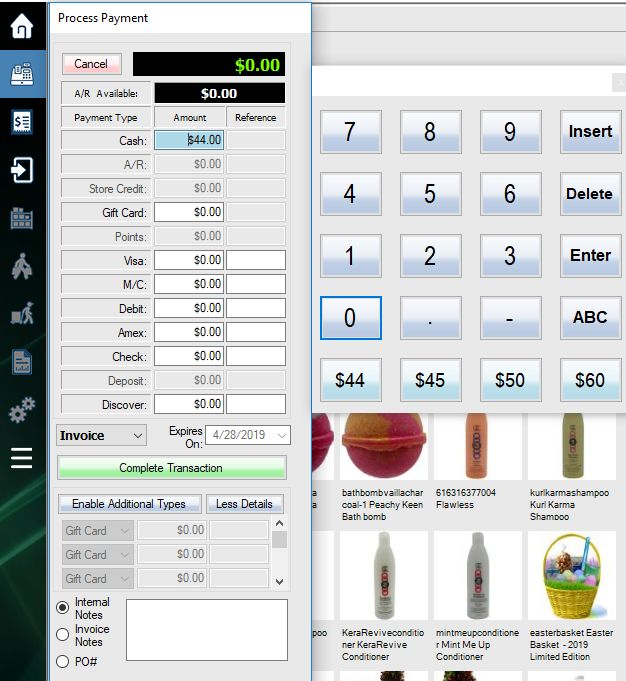
1. Within the top part of the window, you will view the Balance Owing and the AR Available balance. You will also view three columns labeled as Payment Type, Amount and Reference, these will be displayed beneath the AR Available balance field.
2. In the middle of the window, you will insert the payment into the desired payment type field by keying it in. You can also press the “Insert” key to insert the exact amount owing into the payment field. The payment type fields are labeled as Cash, Debit, Visa, M/C (MasterCard), Amex (American Express), Store Credit, Gift Card, Gift Cert (Gift Certificate), Points, A/R (Accounts receivable), Check, and Deposit. (For more payment options, select the Enable Additional Payment Types button below)
– You can change, hide, and add these payment types in the Setup section of your POS under General Settings, in the Payment Type Setup box.
– For each payment type, there will be two columns. One Column is labeled as Amount and the other as Reference. Payment fields that require a reference or authorization number will have the reference field enabled such as Debit, Visa, and MasterCard.
– A customer has the ability to pay with more than one of the same payment type (two debit cards, for example). This is done by enabling the additional payment types on the bottom of the Process Payment window using the Enable Additional Payment Types button.
3. To insert a payment into more than one payment field, you can insert part of the amount owing into one field, and the remaining balance into another (for example if the balance owing is 200.00, you could enter a partial payment of 150.00 into the debit field and then the remaining balance of 50.00 into the cash field.
4. Once you have inserted the payment into the correct payment field, press the “Enter” key. this will enable the complete transaction button, select the complete transaction button to finish the transaction. You can also press the “End” key instead of clicking the button to complete the transaction.
This is the less details screen:
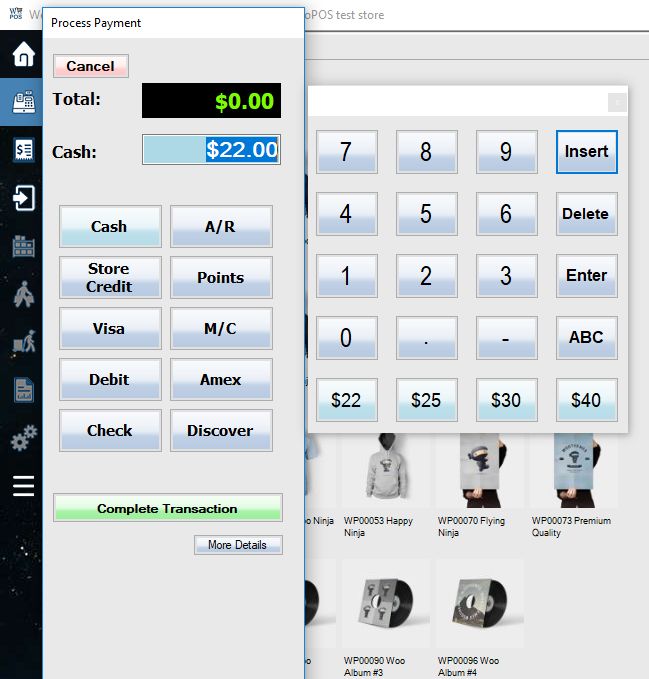
For integrated payment, hit INSERT and ENTER key in any credit or debit card amount box. The additional payment window will popup. Hit F10 or ENTER to continue. Follow instruction on the pin pad device to complete the payment.
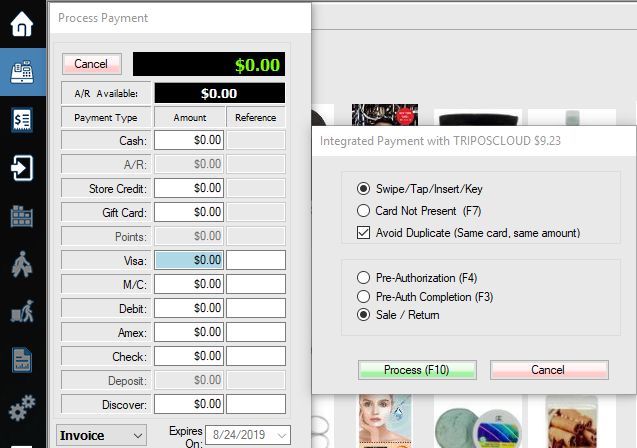
If you use integrated payment and the payment is completed outside POS like standalone device, mobile app, or POS crashed before completion, please add the confirmed payment reference number in payment window first. Then insert amount and complete the transaction.