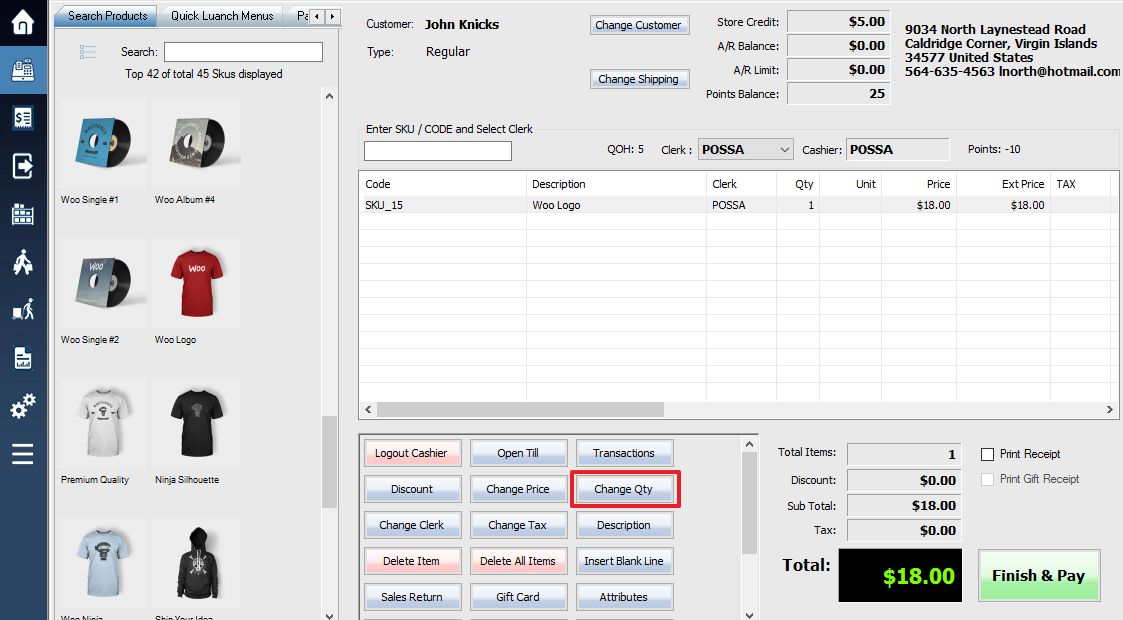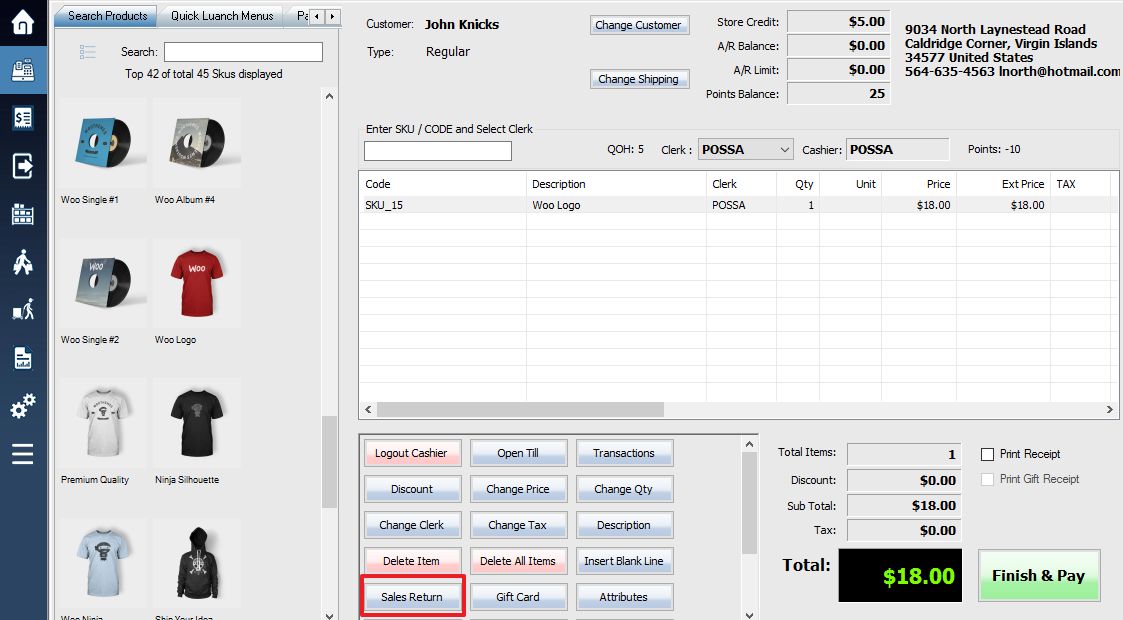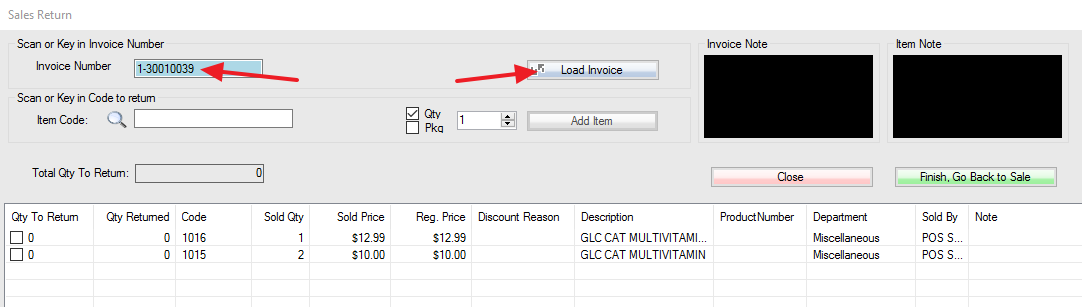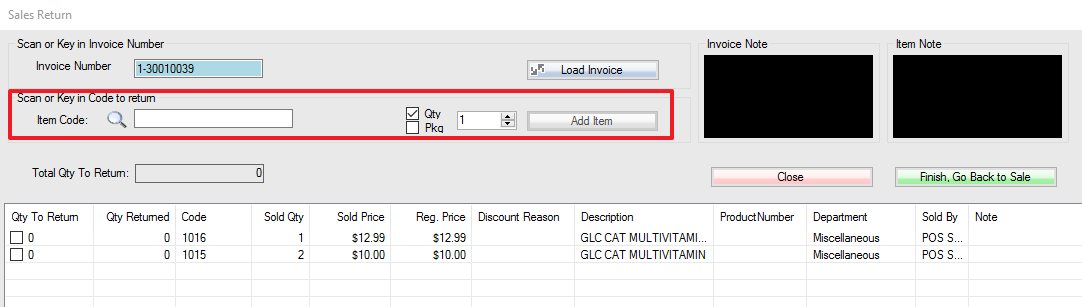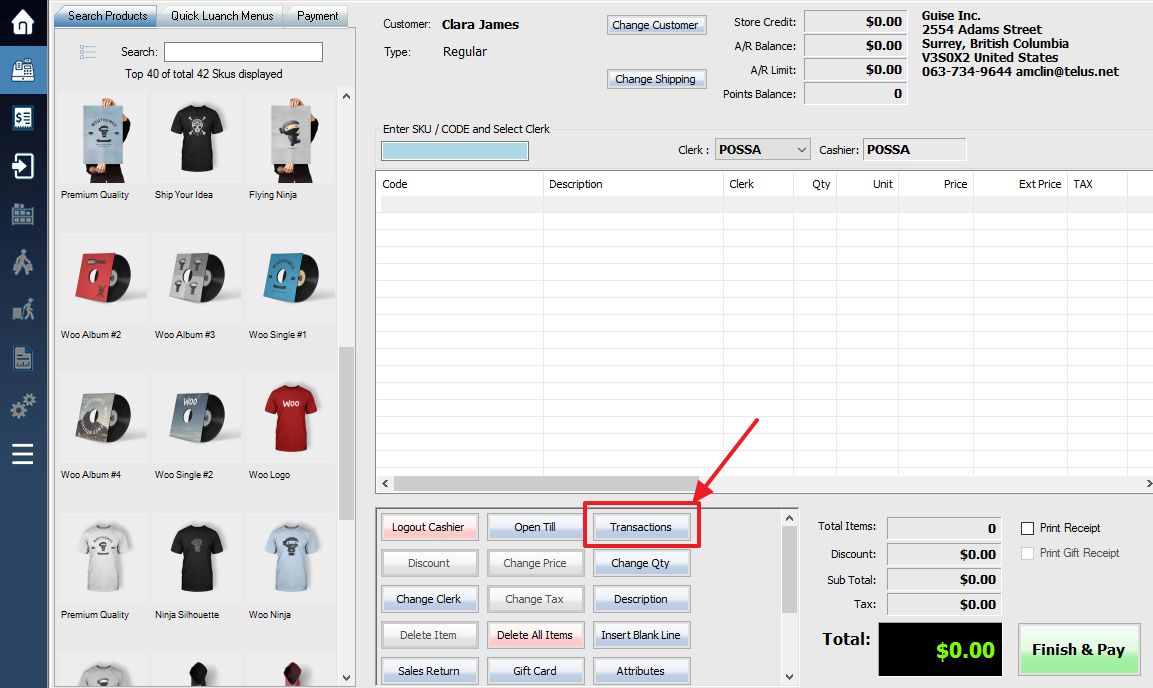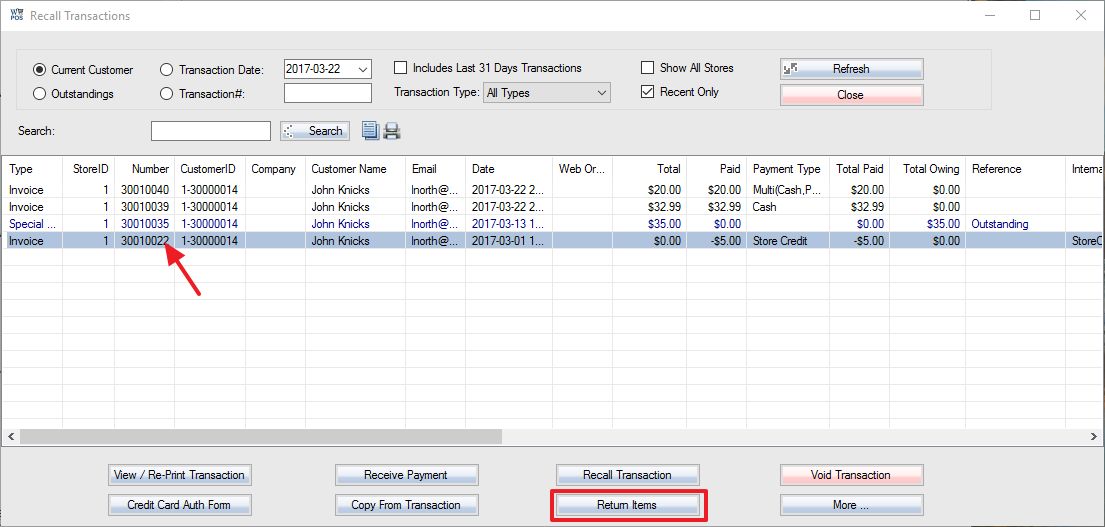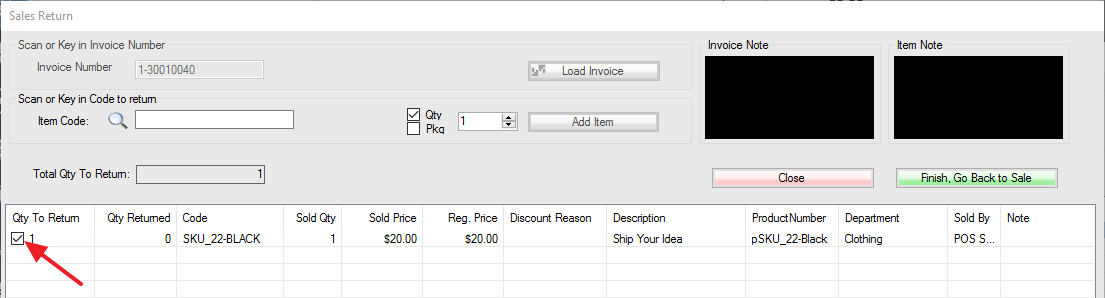There are two different ways to process a sales return: The quickest way is to simply do a transaction for a negative amount of the item being returned. Alternatively, you can use the Sales Return option to reverse the original transaction by invoice number.
First access the POS menu.
Return Items without Original Invoice (Negative Quantities)
1. select either the customer returning the item or use the default (**Thank You**) customer to proceed to the transaction window, as with a normal sale.
Next, in the transaction window, enter the SKU or code of the item being returned, again as during a normal sale. Once you have entered the item, highlight it in the window and then on the bottom screen, press Change Qty button or F9 key.
The Change Quantity window will appear. Use the New Qty field to enter in the quantity of the item(s) being returned as a negative number. Then press Make Changes to apply your changes. You will be sent back to the transaction window.
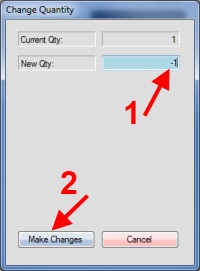
You can also change the quantity here.
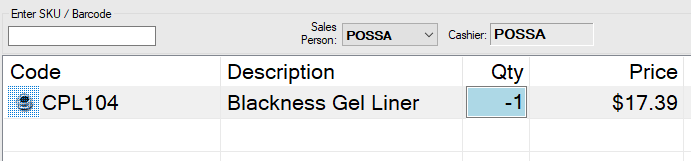
Now, use the Finish & Pay button to process the payment as you would for any normal sale. The payment window will pop up with a red negative number in the amount owing field, signifying that the customer is owed that amount. Enter a negative payment amount into the field for the payment method you wish to use and click the Complete Transaction button to complete the return. (See: Processing Payments)
Return Items with Original Invoice
2. Another method of returning items is by selecting the Sales Return button at the bottom of the sales window or press Shift and F4 Keys.
At the top of the Sales Return window, you will see the Scan or Key in Invoice Number box. Enter the original invoice number of the items being returned into the field labeled Invoice Number, then press Load Invoice button.
A listing of items in the original transactions will be displayed. Select the Item Code field and scan or key in the SKU of the item you wish to return. Next, select the quantity of that item you wish to return using the Qty field. Finally, press Add Item to add the item to the returns list. The Qty To Return column below will change to reflect your selections. Repeat for each item on the invoice that you wish to return.
When you are happy with your return selections, press Finish Go Back to Sale to go back to the transaction screen and complete your return.
3. You can also return items from recall transaction screen:
From the transaction window, select the Transactions button, or press F3.
Select Return Items button from the bottom of the screen.
Scan or key in the SKU, or just click the checkbox on the items to return, press Finish Go Back to Sale to go back to the transaction screen and complete your return as a normal transaction.
Sales return reasons can be set up here.
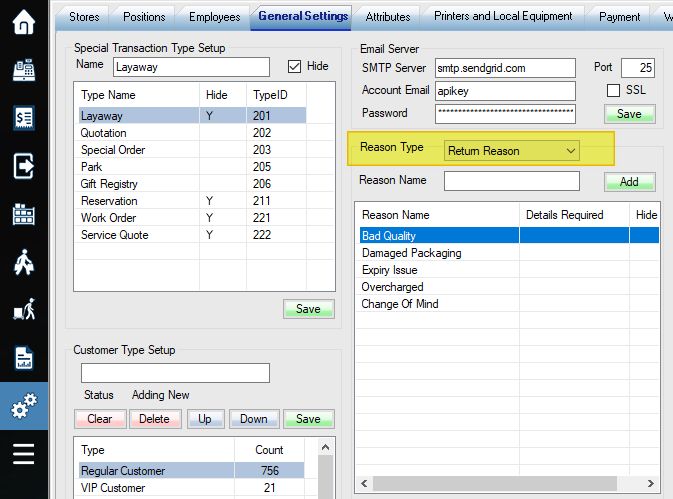
The reason will be asked before payment.

Related: Sales Return without adding stock back for damaged items