The advanced tax rate function allows you to set up multiple tax rates based on customer shipping addresses. This is useful when shipping orders to states/provinces with different tax rates other than your own. To use this function you first access the advanced tax rate window and then enter your new tax rates.
Accessing the Advanced Tax Rate window
1. Log into the system, and then access the Setup menu. Select the Stores tab. Select the store. Locate Taxes settings and click More button.
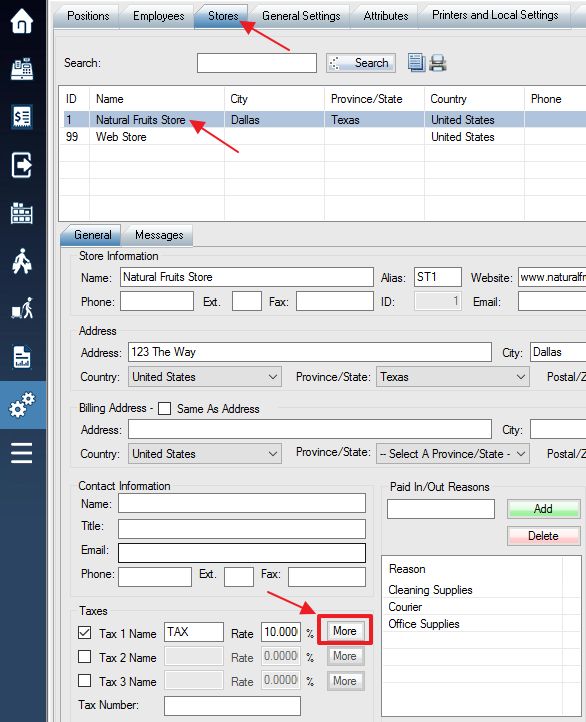
2. A dialog box will pop up. Click the Advanced Tax Rate button.

Tax Rates Based on Shipping Address
3. Overview of advanced tax rate window:
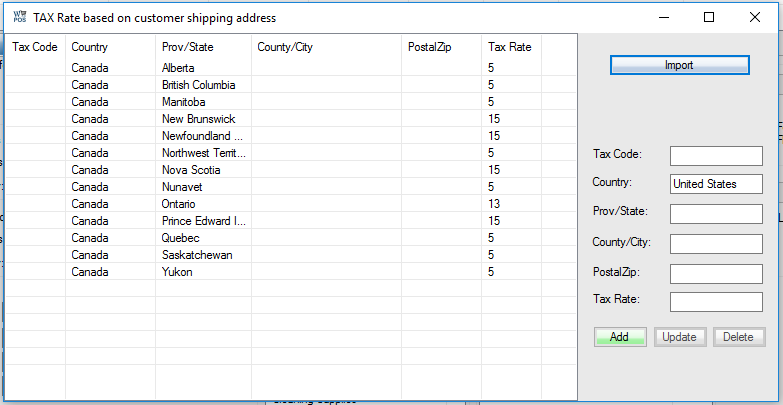
If you are importing a list of tax rates, see step 1 below. If you are entering your information manually, see steps 2 and 3.
Step 1: If you are importing a list: select the Import option if you have an Excel/CSV file ready to import. You can download a template here GST. The excel/.csv file needs to contain columns with the same information shown in the Advanced Tax Rate window (see image 3), so you need to have a column for Tax Code, Country, Prov/State, County, etc.
Step 2: If you are NOT importing a list: Enter tax rate information into the fields on the left of the window. Tax Code, Tax Rate, and Country are necessary, but the remaining fields are optional. Tax rates will be applied to any customer whose shipping address matches the information. Remember to fill in the information identically to the way it is written in your customer information.
Step 3: Select Add to complete the advanced tax rate and it will appear in the columns to the left. You can now enter another rule in the same manner.
**Important**
4. Close the Advanced Tax Rate window and select Save Store to complete the advanced tax rate changes or else they will not be applied.
