This article is intended to help you create a system where customers with a store membership receive discounts on your products.
1. Log into the system, and then access the Setup menu.
2. Next, create a Membership Expiry Date attribute:
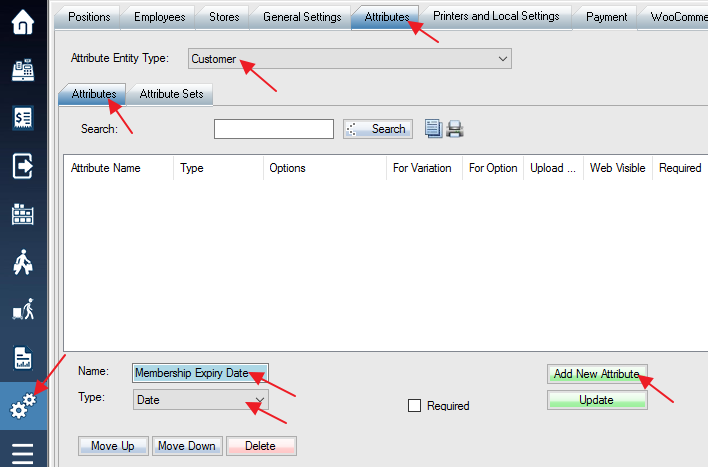
Step 1: Select the General Settings tab.
Step 2: Select the Attributes sub tab.
Step 3: Select Customer as the attribute type.
Step 4: Enter a desired name for the attribute, and then select Date as the format.
Step 5: Select the green Add New Attribute option to apply the attribute creation.
3. You must also create a new customer type with any name such as “Store Member”. This customer type will be applied to the customers that purchase or sign up for membership and get a discount. You will be applying both the membership expiry date created above and the new customer type for the membership discount rule.
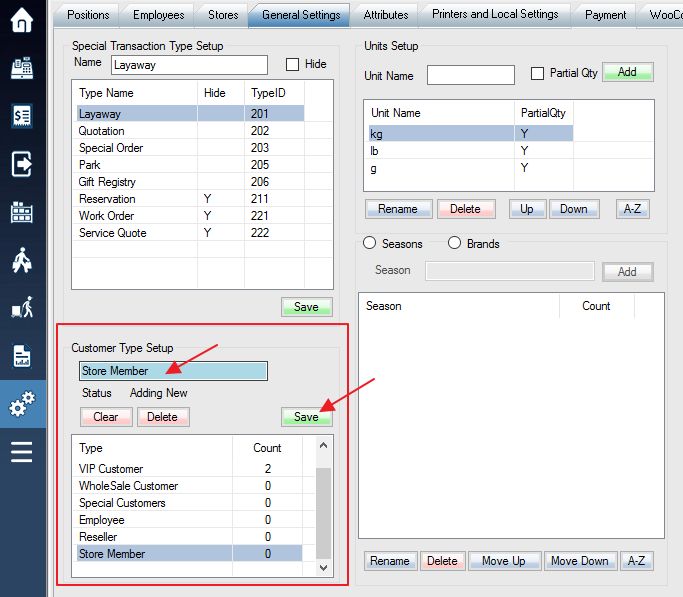
Step 1: Navigate to the General Settings tab. Type in your new customer type name. The example given is “store member”.
Step 2: Select the green Save option.
Step 3: Once it has been saved, the new customer type will appear in the list below.
4. The next step is to setup your special price rule.
Navigating to the special price rule setup window:
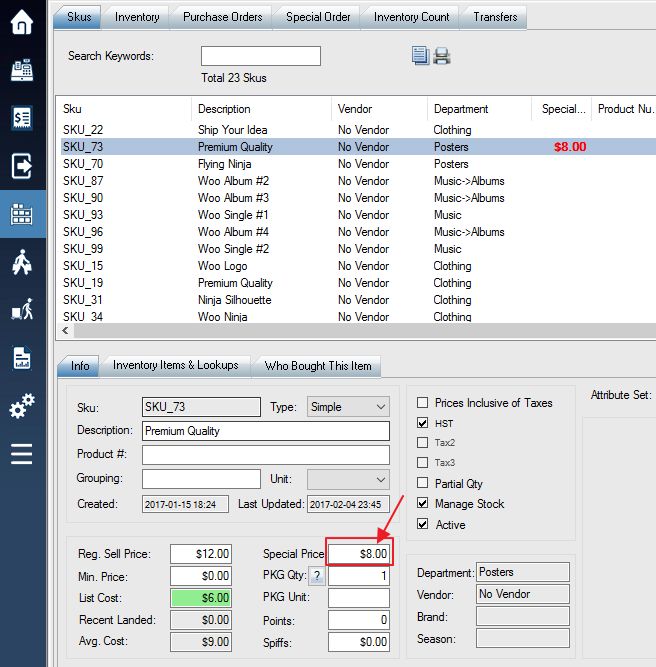
Step 1: Select any SKU.
Step 2: In the SKU’s options in the bottom half of the screen, click on the white field corresponding to Special Price:
5. Select the green Create Advanced Rule option.
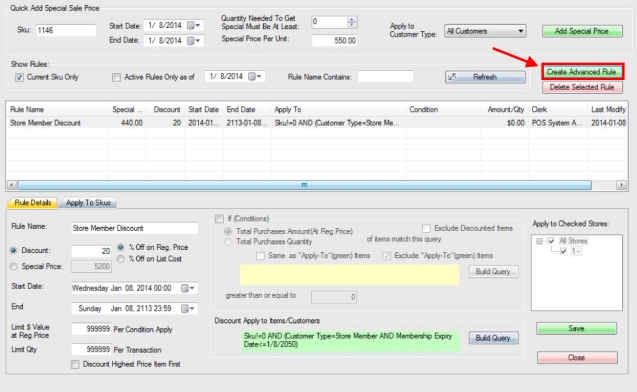
6. In the window that appears, select Other (No Templates).
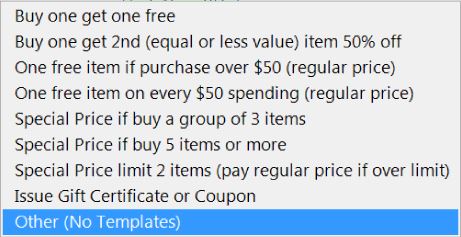
7. Now you can create the discount rule.
Overview of setting up a special price for membership discount:
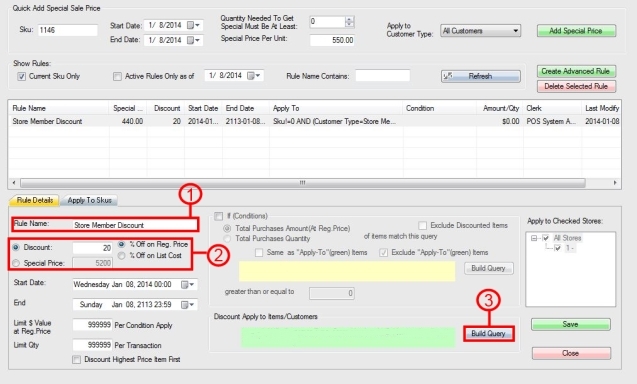
8. Using the query builder for membership discount:
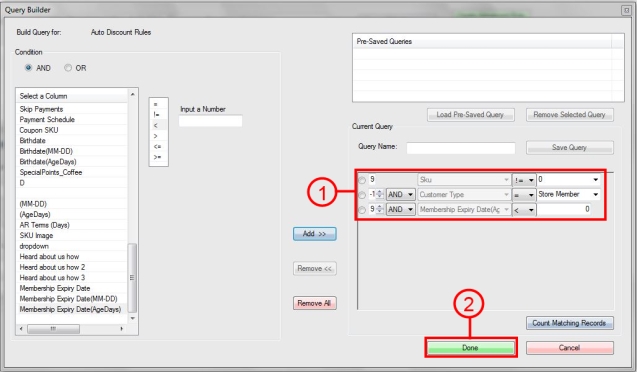
Step 1: The queries are required. The first query must designate which SKUs the discount will apply to (the example is that the SKU is not equal to zero which would apply to all your SKUs. E.g. Sku != 0) The second query is the new Customer Type you created. Make this value equal to whatever the name of the customer type is intended for store membership. (E.g Customer Type = Store Member) The final query is that the Membership Expiry Date(AgeDays) must be less than zero.
Step 2: Select Done to complete the discount rule.
9. Next, select Save to complete the store membership discount.
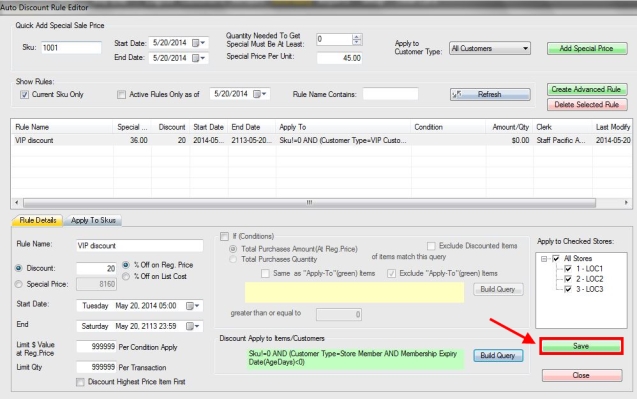
10. Applying the membership type and expiry date to your customer:
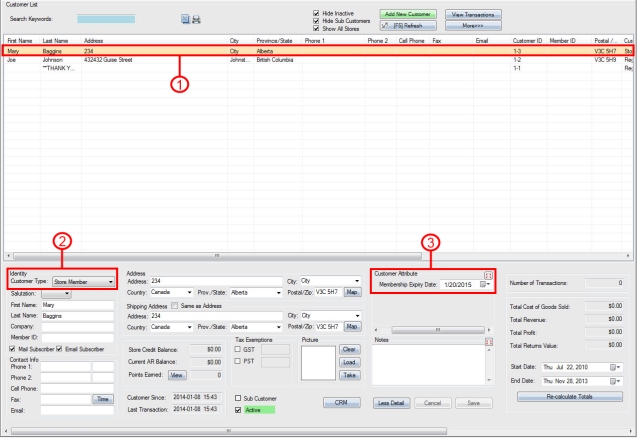
Step 1: Select your customer.
Step 2: Select the same Customer Type you created and used in your query builder.
Step 3: Designate a membership expiration date for your customer. (E.g. 1 year membership interval, etc.)
11. Finally, select Save to complete your customer changes. Your customer should now have the membership discount(s) that you created earlier in the process.
You can also set up individual Sku price by customer type.
