1. Log into the system, and then access the Setup menu.
2. Overview of the Setup menu:
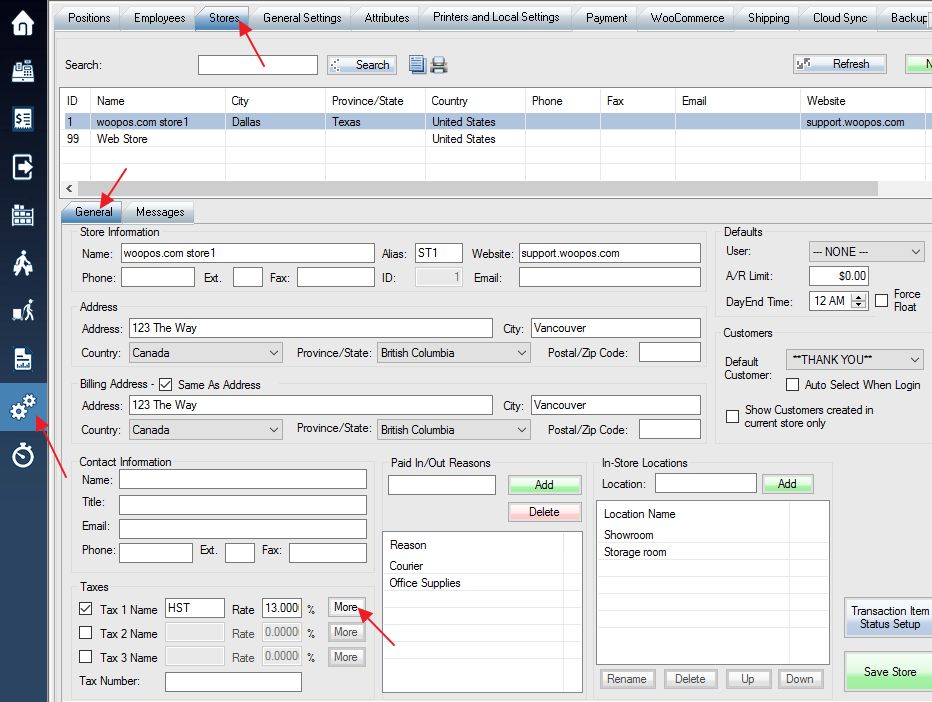
Step 1: Select the Stores tab.
Step 2: Select the Store that contains the tax for your desired exemption.
Step 3: Select the General tab in the bottom half of the screen.
Step 4: Select the More option beside the tax type that you want to add an exemption to.
3. Select the Taxable Amount (Exemption) option.

4. Overview of the Tax Exemption Rule Editor:
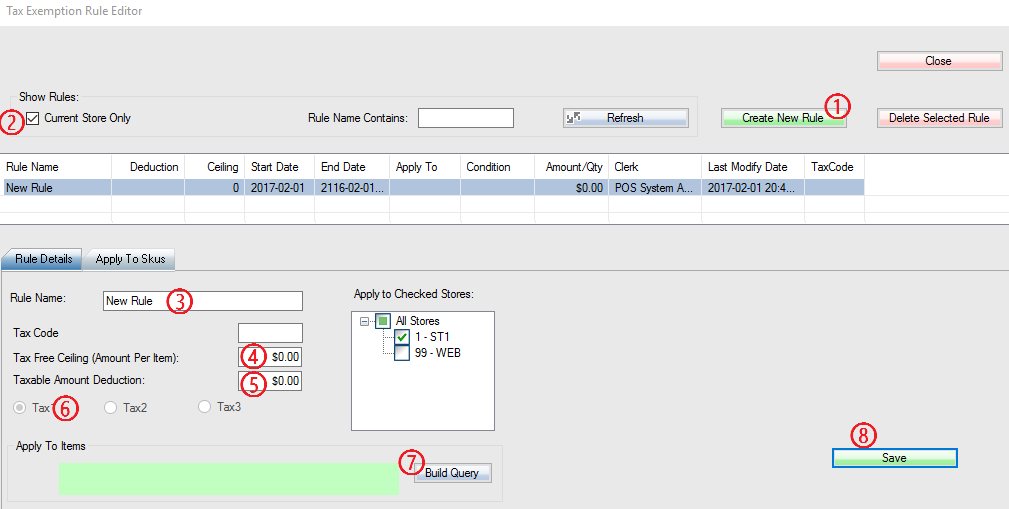
Step 1: Select Create New Rule to begin creating your new Tax Exemption rule.
Step 2: If desired, you can select the box for Current Store Only to only display the rules for the store you are currently logged into.
Step 3: Type in a name for your rule.
Step 4: Enter the retail price in the Tax Free Ceiling field to declare up to what dollar value your items will be sold without tax.
(E.g. $200: Everything below $200 will be sold with no tax. Set to $999,999 if you want to exempt full tax).
Step 5: Taxable Amount Deduction will deduct a particular amount from the retail price of the item before tax is calculated.
For example:
Tax Free Ceiling = $200.00
Taxable Amount Deduction = $100.00
Item retail price= $250.00
Because the item retail price ($250.00) is above the ceiling ($200.00), you will only charge tax based on the difference of the Item retail price and the Taxable Amount Deduction. Which in this case would be $150.00 and calculated as: Item retail price ($250.00) – Taxable Amount Deduction ($100.00) = $150.00. Let’s say this is applied to Tax1 which in this example is 12%, then the 12% tax will only be applied to the $150.00 which = to $18.00 for this particular example.
Step 6: Select which tax to apply the rule to in this field. (to apply it to more than one type of tax, you must create a second rule for an additional tax)
Step 7: Build a query for which applicable products or selected group of customers (See: Building a query for more details).
Step 8: Click Save to finalize the rule that you have created.
