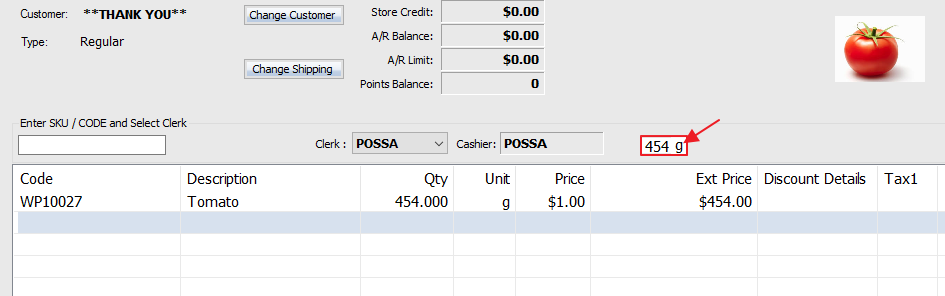1. To set up your Weight Scale, first place it near the computer that is running the POS software.

Step 1. Plug the respective end of the power cable to the scale and the other end to an AC socket.
Step 2. **Note** Serial cable can only be purchased separately Plugin the respective end of the serial port cable to the scale, and the other end to your computer. (Usually requires an adapter for serial-to-USB).
2. Log into the system, and then access the Setup menu.
3. In the General Settings tab, add Unit Name (e.g.: lb or kg), check on Partial Qty, then click Add.
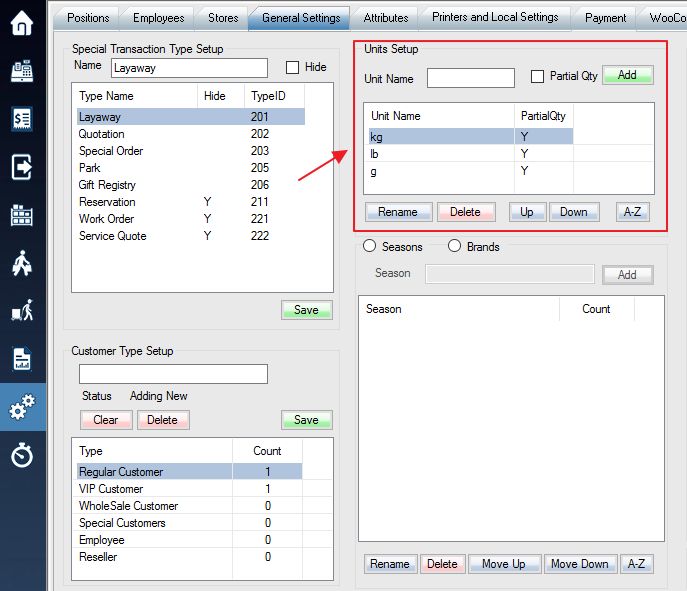
4. Select the Printers and Local Settings tab, Weigh Scale Menu located in the top right corner.
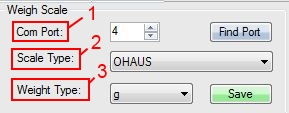
Step 1. The Com Port: section is where you select which com port the USB-Serial adapter from the scale is plugged into your computer.
Comport varies, to find your com port: First plugin the scale into a USB port via a usb-serial converter or serial port via serial-serial cable, then right click my computer —> Manage —> Device Manager —> Ports (COM & LPT) —> USB Serial Port (COM#)
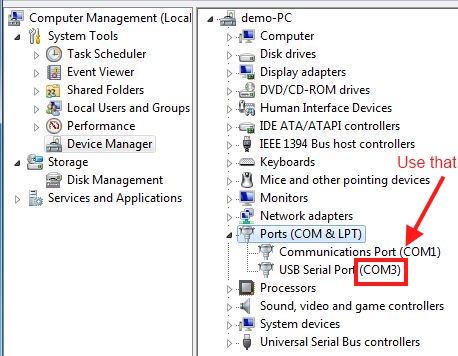
Step 2. The Scale Type: section is where you select the type of scale being used (in this case OHAUS, other supported brands or standards include KILOTECH, Mettler Toledo, Datalogic Magellan, Postal Scale, NCI STD, NCI ECR, DIGI)
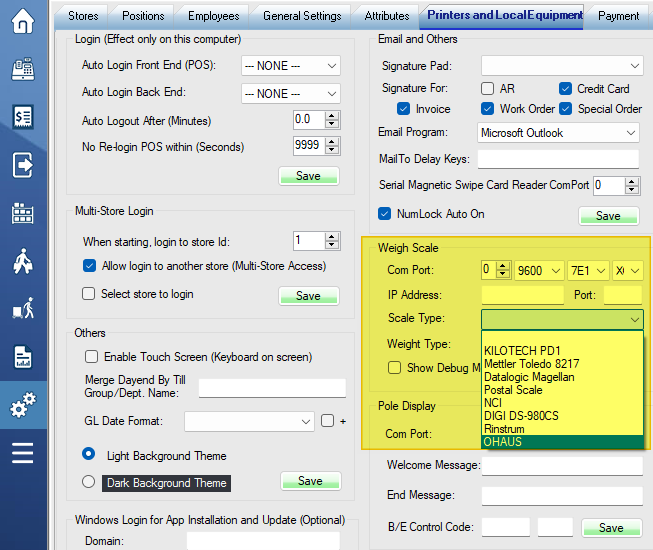
Step 3. The Weight type: section specifies the unit type of measurement the scale will be using.
Select Save, to save the settings changed. Then restart WooPOS.
5. Weight can ONLY be applied to an SKU that has Partial Qty enabled and a Unit Type selected.
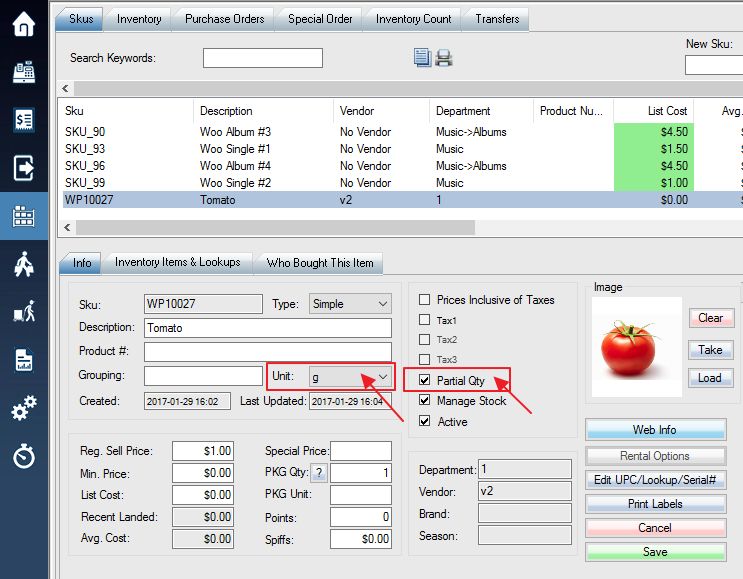
**Note** The lock on the bottom of the scale is for sealing the access lock. (A bracket will be displayed on the final digit of your weight value on the scale if the bracket is closed as shown in the image below)

**Information of sealing lock from manual**
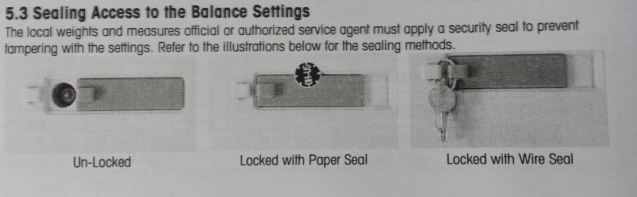
**Location of sealing lock**

6. Enter the POS screen, ensure all the cables for the scale are correctly plugged in, place the SKU with the settings in step 5 on the scale, and then make a sale for the SKU. If the scale is appropriately functioning it should show the weight of the object on the scale in the POS