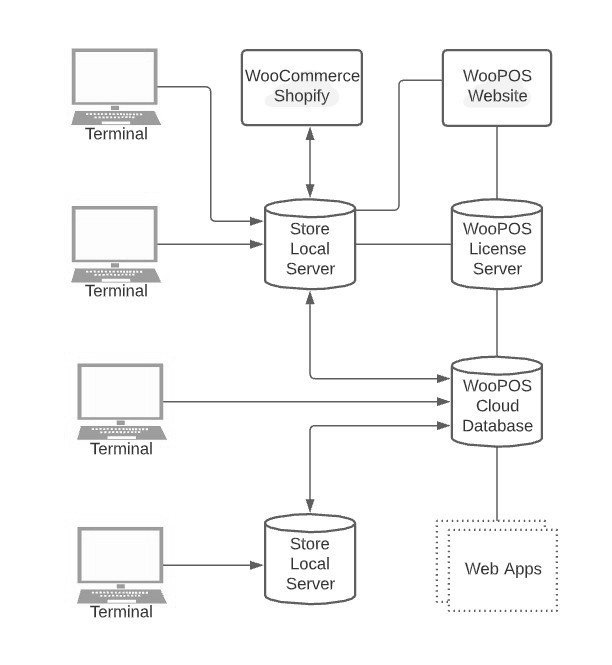POS software: web-based and app-based
There are two forms of cloud POS software: web-based and app-based. A web-based POS relies entirely on the magic of the cloud and is accessed through a web browser. Nothing is local to your operating system, meaning that everything—your inventory, sales data, employee timekeeping, customer information, etc.—is tied up in a system that needs to be in constant communication with the servers hosting your data through an Internet connection. The front end that displays all the information is nothing more than a screen that shows you what’s happening somewhere else. Without an Internet connection, the servers don’t receive the request and so all you see is that little “Unable to connect to the Internet” dinosaur. Very few web-based POS systems use HTML5 and its offline cache capabilities, so you can continue to ring up sales during an internet outage. Operating during an outage does leave you with very limited functionality, which does not make web-based POS an ideal solution for business operations with unpredictable internet connectivity.
On the other hand, WooPOS is a Windows app-based point-of-sale system, that takes a hybrid approach to the cloud. We use the locally installed Microsoft SQL Express database to mirror the Cloud database. This means that even when you have no internet, all of your customer data, inventory, employee accounts, etc. are still accessible locally so you’re not losing valuable data during the outage. All the sales and customer data you entered will sync back up to the cloud as soon as the connection is reestablished and you might not even notice that you lost your Internet in the first place. Because WooPOS has a built-in engine to automatically make mirror copies of the full cloud database on the local network, all functionalities will work perfectly when the internet is down. One exception could be the integration of credit card processing if it depends on the internet. Credit Card Imprinter or Offline Credit Card Processing could still store the card information to be processed when it comes back online, but you risk making a purchase on a card that could be declined later. This will not be a problem if you choose not to integrate your credit card processing, or have a backup mobile phone network to process credit cards.
Cloud Database With Local Mirror Copies
WooPOS shows you exactly how far cloud-based POS software can be developed. This full-featured Windows POS client is quick and painless to install, powerful yet easy to use and has minimal hardware requirements allowing you to utilize existing hardware. Internet disruptions are no longer a dilemma. WooPOS software works both online and offline utilizing its best-in-breed Cloud Hybrid technology. POS registers can function offline, store data locally, and synchronize back to the cloud once the Internet connection is re-established. Currently, over 88% of all POS terminals utilize Windows as their primary operating system. This is not a step back in technology, but rather provides the answer to all retailers considering the cloud’s burning question “What if my internet goes down?” Enjoy the benefits of web-based POS software without the worry of Internet dependency.
Mode 1: Online Using Local Database
This is the default mode. All tills (computers) are connected to a local SQL Express database inside a local-area network (LAN) in this mode. The local databases will be automatically synchronized to the cloud database as long as you have WooPOS running on the computer. You probably won’t notice any difference if the internet is offline. As long as you have internet for a couple of hours once a week, you are all good.
- Transactions and changes to be seen by other tills on the same LAN: Instant
- Transactions and changes to be seen by other locations or stores: normally 2 to 5 minutes
- Quick response. No sluggish
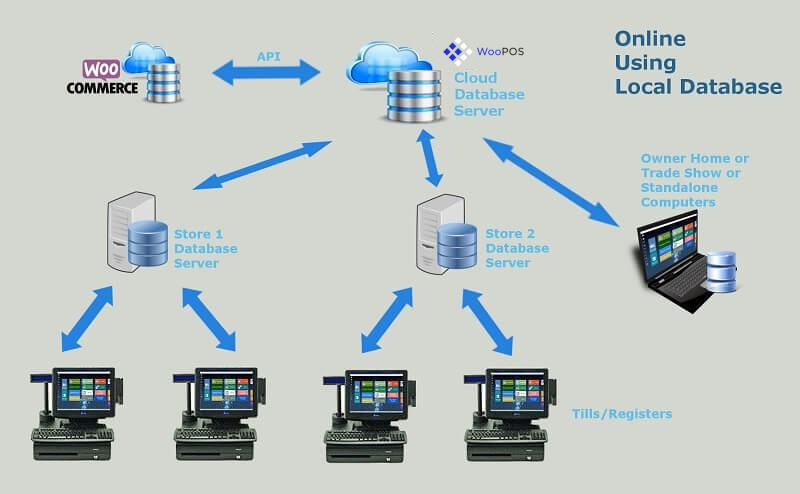
Mode 2: Online Using Cloud Database
You don’t have to install a database on the local network. Or sometimes your local database server is down for some reason, WooPOS will automatically connect to the cloud database or another available database.
- Transactions and changes to be seen by other tills on the same LAN: Instant
- Transactions and changes to be seen by other locations or stores: Instant
- Just like all web-based systems, sometimes you may feel sluggish (normally half a second to one second) depending on internet speed and cloud database response
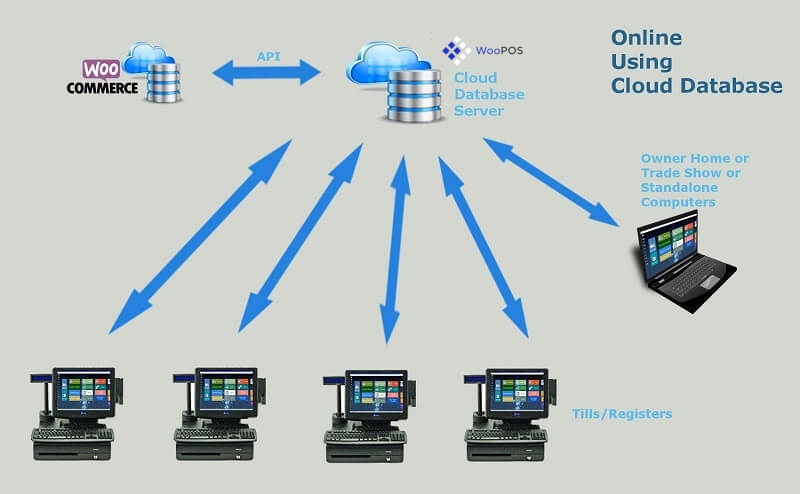
Mode 3: Offline Using Local Database
You have a full mirrored copy of the cloud database on your local network, all functionalities will work perfectly when you are offline. All data will be automatically merged into the cloud database and the other local databases once the internet is back on.
- Transactions and changes to be seen by other tills on the same LAN: Instant
- Transactions and changes to be seen by other locations or stores: 10 minutes to a couple of hours after the internet goes online
- Quick response. No sluggish
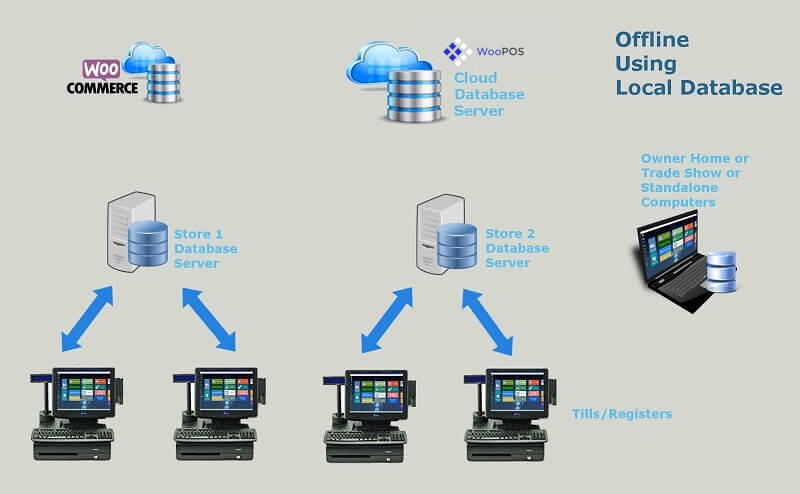
Mode 4: Web-Based Using Cloud Database
You can access WooPOS in a web browser and don’t have to install WooPOS locally. The remote desktop access makes WooPOS a web-based app. Your WooPOS can work the same way as the live demo and the new web assembly app.
Check Synchronization Status
Database synchronization will automatically run in the background when WooPOS is open or minimized. If you find data is incorrect, please check the cloud sync status first. Doing a database backup and maintenance when exiting POS will help to fix some issues. The maintenance job will check if any problems in the database, verify stock quantities and average costs, and improve database performance. We recommend you do backup and maintenance once a day.
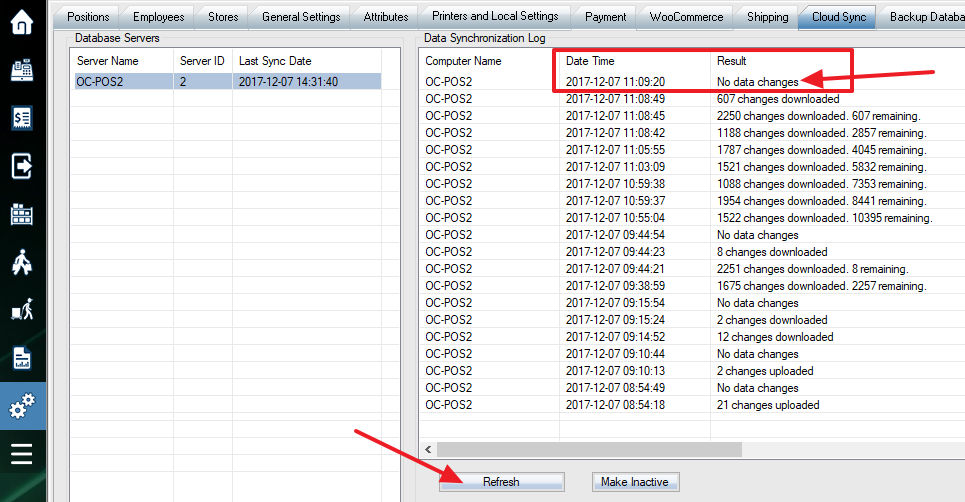
Database Connection Priority and Preferred Server
WooPOS desktop app will try to connect to a local database on the local computer first. If not found, it will try to find a database from the local network. It will be redirected to the cloud database if no database is available on the local network.
If there are multiple databases on the same local network, it will randomly pick up a database server. You can hold CTRL and SHIFT keys right after the WooPOS app starts and release the keys when you see “Searching available databases”, and then select the most powerful computer as the preferred database server. It will always connect to the preferred database server unless the preferred database server is not available.
Each server will have its transaction sequence numbers starting with the server id. If you want all transaction numbers in the same sequence, you need just one server on a local network or use only one preferred server.
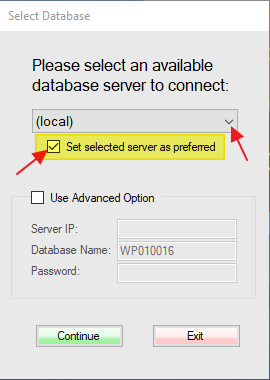
The top bar of the app will show detailed connection information.
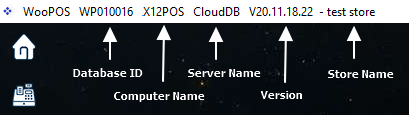
Database Diagram