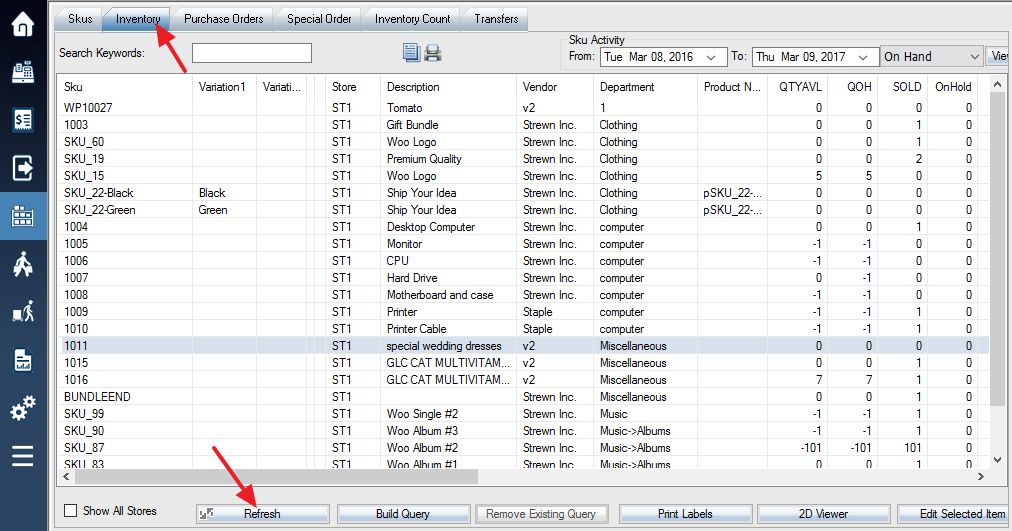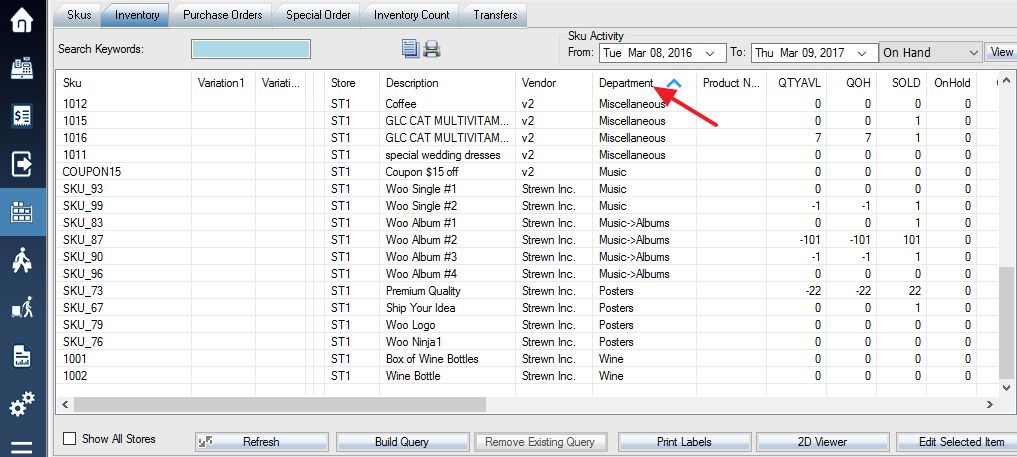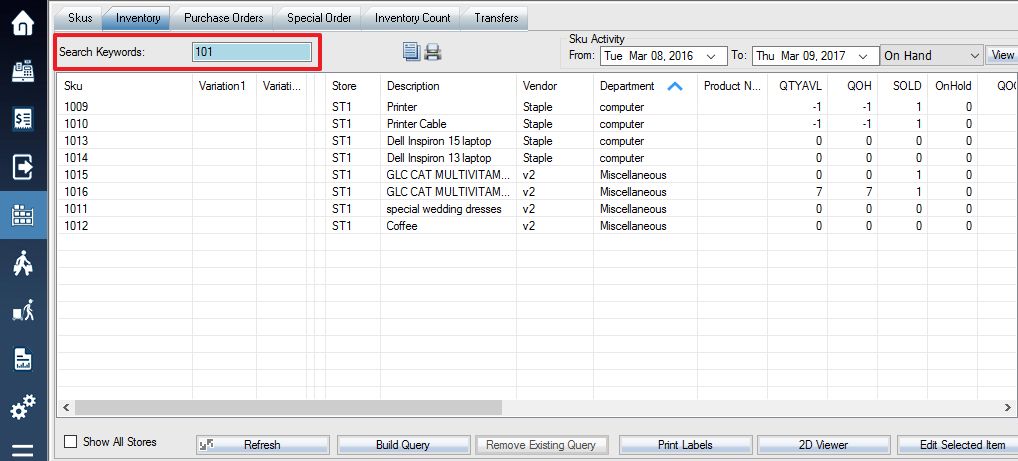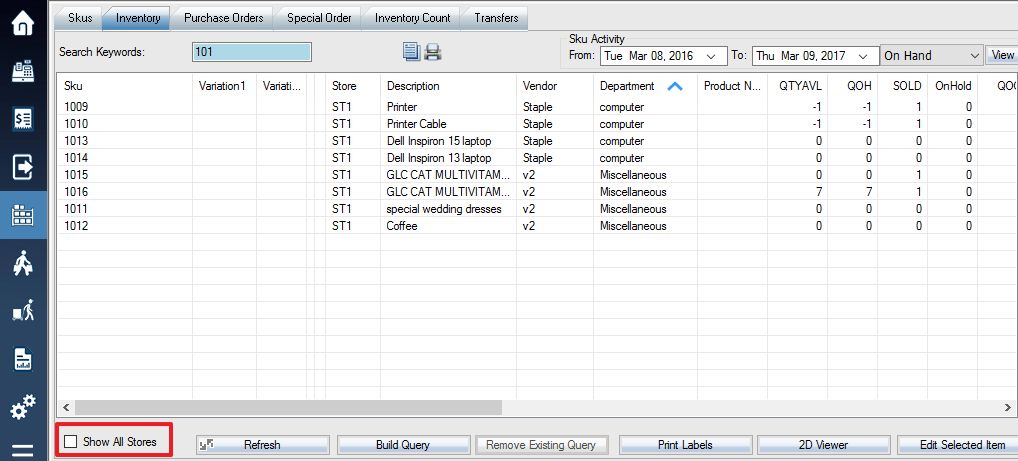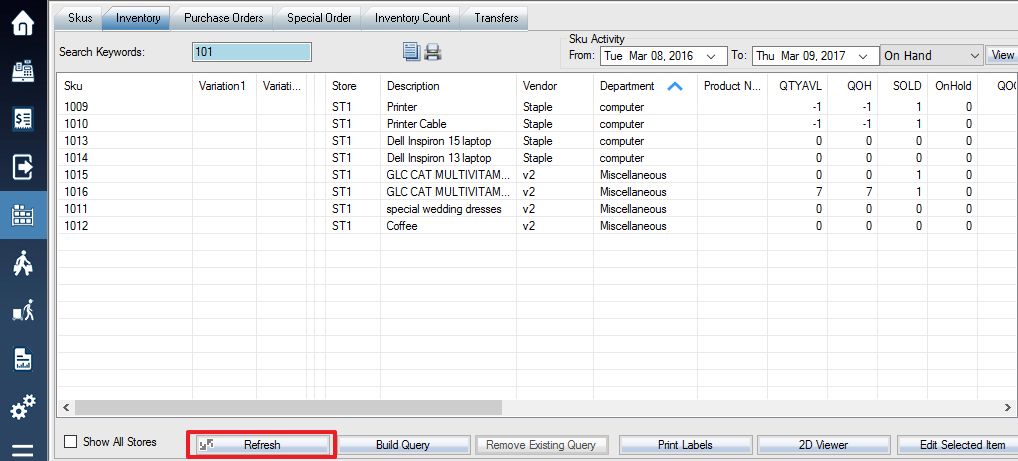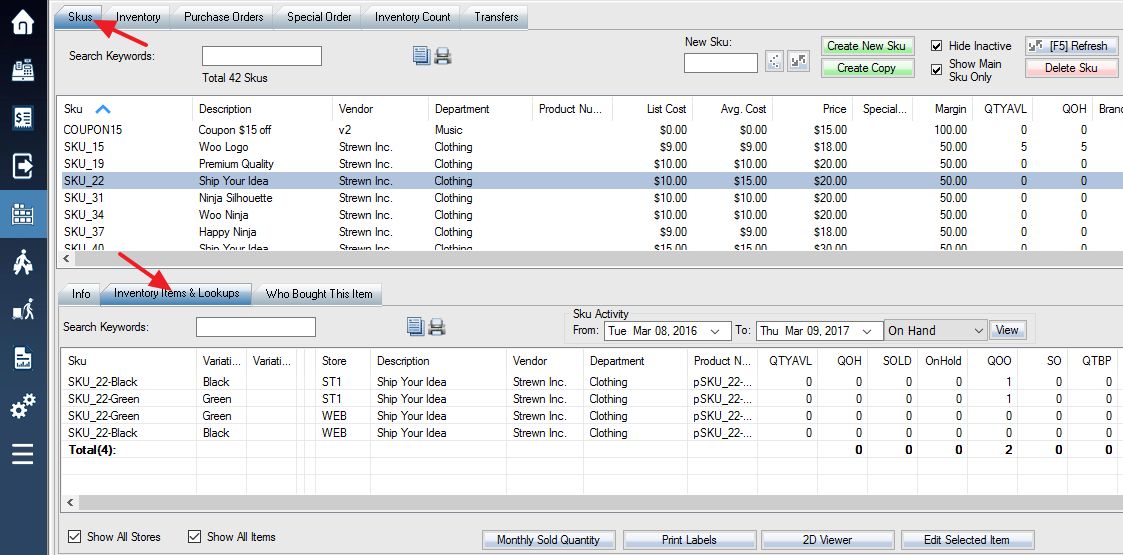To view your store’s inventory, first enter the Products menu.
Next, select the Inventory tab to view the Inventory list. This will display a list of all your store’s inventory. If the list is blank, press Refresh to reload the list.
The labeled columns will display the description, dimensions, departments, QOH, and so on of your items. You can click on the name of a column to sort by that category. For example, to sort by department, simply click on the word “Department” at the top of the column. To change the layout of the list, click here.
To display only certain items, you can insert a keyword into the field at the top of the screen. For example, to display only activity for SKU # 1016, type 1016 into the field. To display activity for all SKUs from 1010 – 1019, enter the partial keyword “101” in the field. Note that any term can be searched, not just by SKU.
If you have more than one store, you can use the Show All Stores checkbox on the bottom of the screen to choose whether to display information from either your store only, or all stores at once.
After modifying your view options you may have to press the Refresh button to load up a new list.
To view the inventory of an individual SKU, Select Skus tab, then Inventory Items & Lookups tab.