**The general inventory count guide can be found here.**
Your first step when doing an inventory count is generating a snapshot. A snapshot is an image of your perpetual inventory in the POS system, which is used to compare with your physical count. The variance between the snapshot and the count will be applied to current inventory quantities. For example, the snapshot quantity is 10, you count 8. The variance is -2. If you sold 3 after snapshot, the current quantity is 7. After applied variance (the final step of inventory count), the new quantity should be 5 (7-2), not 8.
First, click on the Generate New Snapshot button.
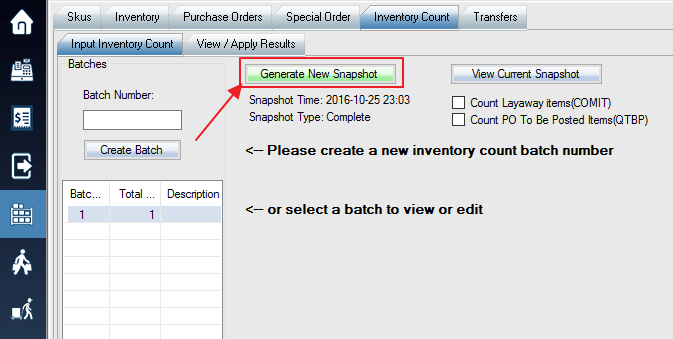
Next, you will see the following Screen. There are features on this screen that you will need to select to indicates the circumstances of the snapshot.
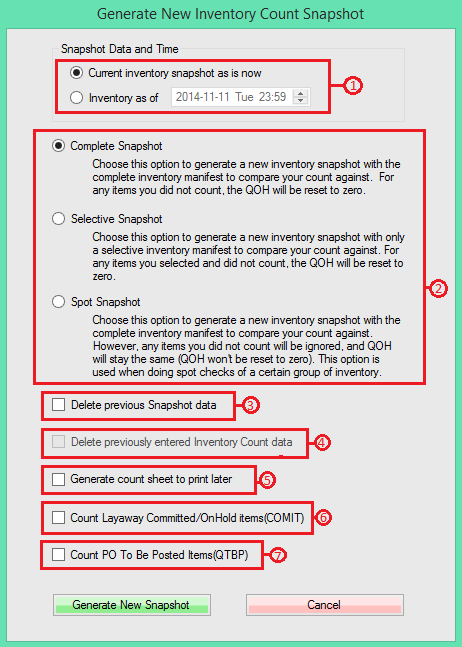
1. Choose from which point you will be reflecting your counted data’s quantity against your on-hand quantity. If transactions are dated to have taken place after the time the snapshot is created, then the transactions will apply quantity changes to whatever quantity you entered as a counted quantity in the completion of the inventory count.
2. Choose the type of snapshot which you want to create. Which of the options you choose will affect which items are affected by your counted data.
3. If you have any previous snapshots currently active you will want to enable this switch to override it with your new snapshot data. If you don’t want to change what type of snapshot you are using then don’t check this switch.
4. If you have any previously entered inventory count data prior to creating the snapshot you can choose to delete it or preserve it for your current inventory count.
5. If you want to print a count sheet for manually counting item quantities then enable this switch so you can do so under reports (Reports -> Inventory Count -> Inventory Count Sheet By)
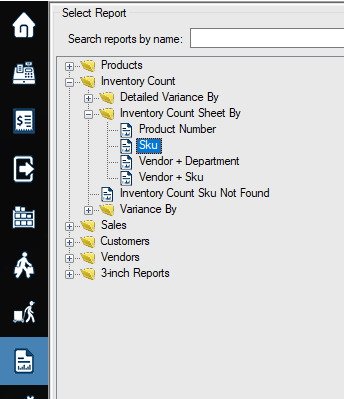
6. Enable or disable this switch to specify if you will be including Layaway Committed items and Web Order and Special Order On-Hold items as part of this inventory count.
7. Enable or disable this switch to specify whether you want your pending purchase order items to be part of this inventory count.
