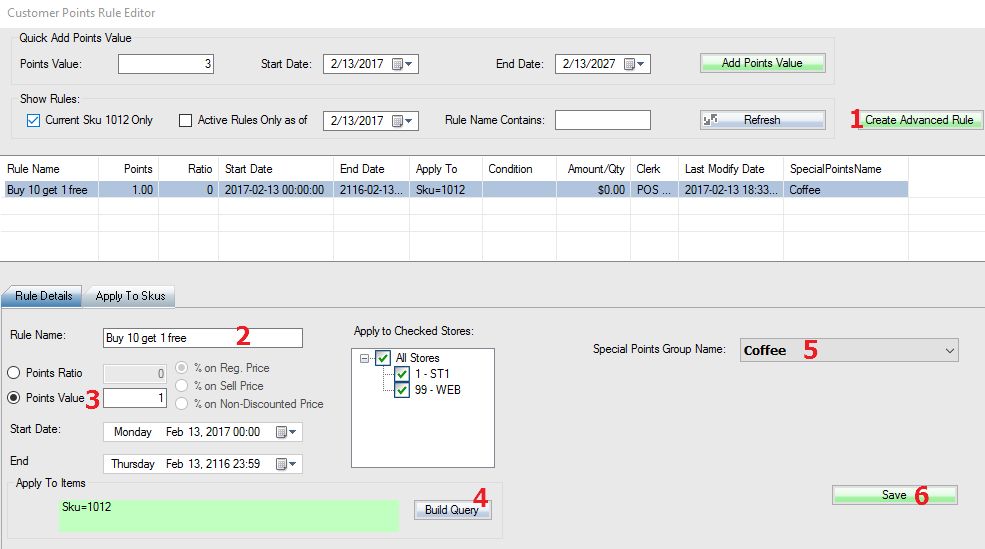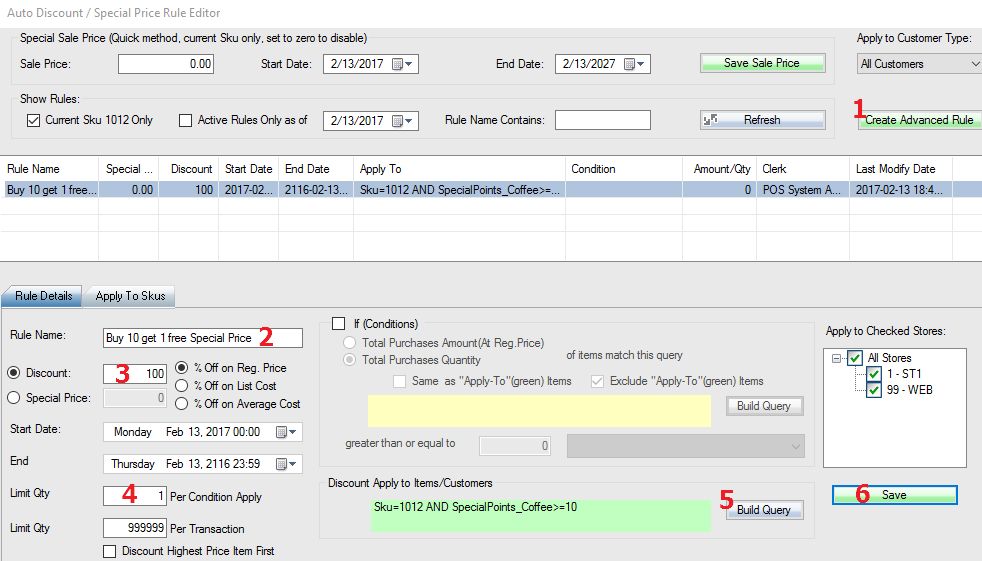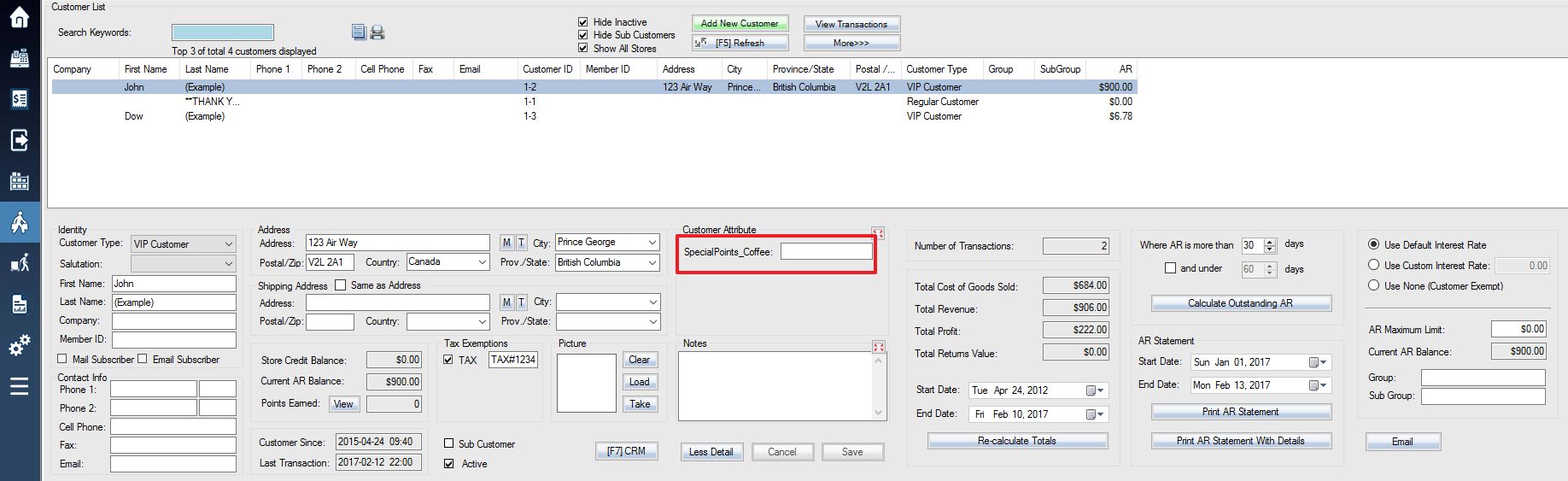**Note** This is a special points system, and not to be confused with our regular points system which can be found here.
You can set up a Frequent Buyer Program in order to have offers such as “buy 10 of a particular item and get the 11th free”. You can accomplish this using the points system. Every time a customer purchases an item, then the item will give the customer a point. When the customer accumulates 10 points, then the next time they purchase the item it will automatically be sold for free. You can use this system in combination with the regular points system. During the process of setting up the frequent buyer program, you will create separate special points only meant for the buyer program.
1. Log into the system, and then access the Setup menu
2. First, setup the attribute for special points.
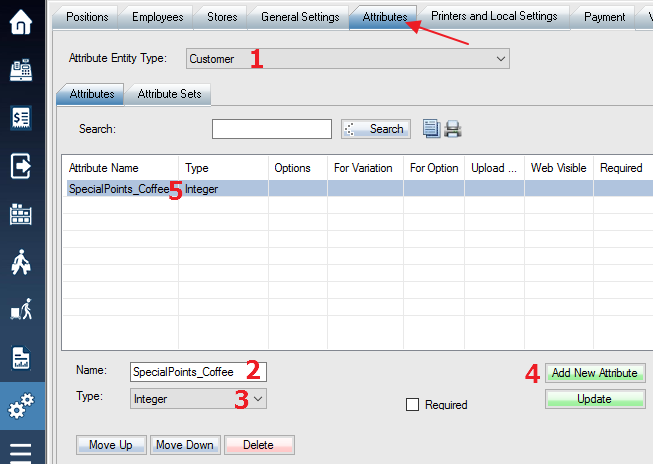
Step 1: Select Customer as the attribute type.
Step 2: Give the attribute a name, this is very important. The name must begin with SpecialPoints and then separated with an underscore _ and then your unique desired name. For example SpecialPoints_Coffee.
Step 3: Select Integer as the attribute format.
Step 4: Select Add New Attribute to create the attribute.
Step 5: Once the attribute is created, it will appear in the list of attributes below as shown in the image above.
4. Next, setup a points value for the particular item(s) involved with the program.
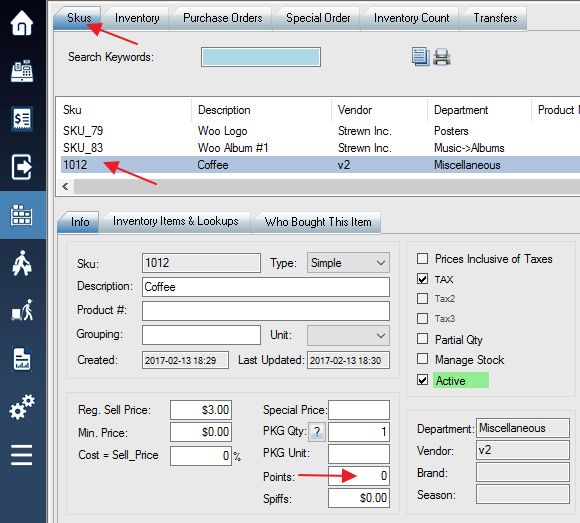
Step 1: Select the Skus tab.
Step 2: Select a SKU to edit your frequent buyer program with.
Step 3: Click on the Points field once to open the points menu.
5. Overview of Customer Points Rule Editor:
Step 1: Select Create Advanced Rule.
Step 2: Specify a name for your rule.
Step 3: Enter your desired points value for each item sold.
Step 4: Build the query for which SKU(s) the points rule will apply to.
Step 5: Select the Special Points Group Name that you created a name for when creating the SpecialPoints_ attribute.
Step 6: Select Save to complete the points rule and finalize your changes.
6. Next, you have to setup a discount value for the particular item(s) involved with the program.
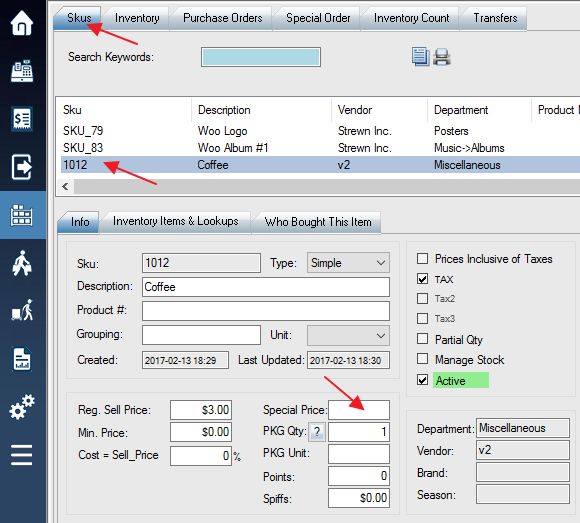
Step 1: Select the Sku tab.
Step 2: Select a SKU to edit your frequent buyer program with.
Step 3: Click on the Special Price field once to open the discount menu.
7. Overview of Auto Discount Rule Editor:
Step 1: Select Create Advanced Rule (no template).
Step 2: Specify a name for the rule.
Step 3: Select Discount, specify the discount you would like to apply to the item. Such as “100% off on Reg, Price.”
Step 4: Select the number of times that the customer can redeem this deal in one transaction.
Step 5: Build a query for the rule. (See the next image below for details).
Step 6: Select Save to create your rule and finalize the changes.
8. Query builder details:
Step 1: Locate the two query objects in this list. First find the SKU to apply the points rule to, and then find the SpecialPoints_Coffee attribute you previously created.
Step 2: Select the value corresponding value signs. The SKU will have the = sign and the SpecialPoints_Coffee attribute will use the >= sign.
Step 3: Input the corresponding number. The SKU will use its own SKU number, and the SpecialPoints_Coffee value will be the value of the quantity that has to be sold before the customer gets a free coffee.
Step 4: One you find the query object, select Add >> to add it to your query.
Step 5: Your query will be displayed here.
Step 6: Select Done once both query objects have been added.
9. The frequent buyer program attribute will appear in the customer attribute. It will display all your frequent buyer programs and the respective points that the particular selected customer has accumulated for each program.