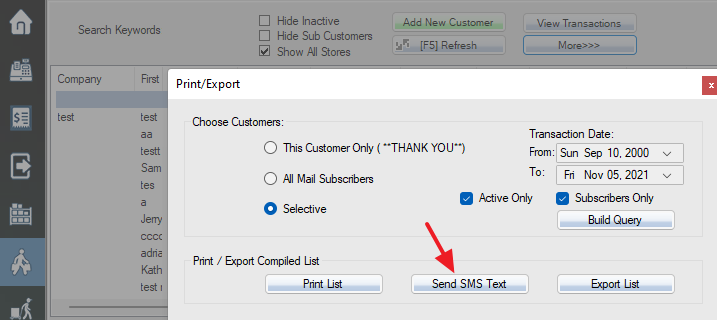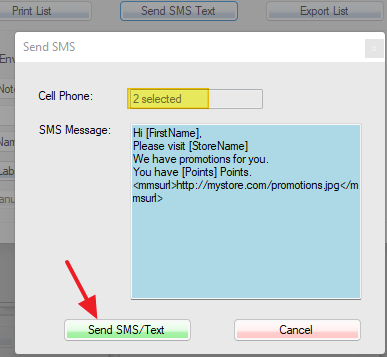Sending Invoices
First set up a Twilio account if you don’t have one.
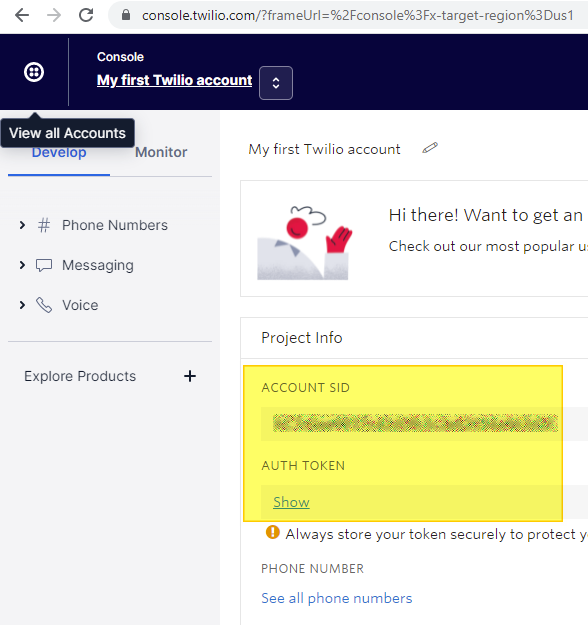
Add SID and token to store settings:
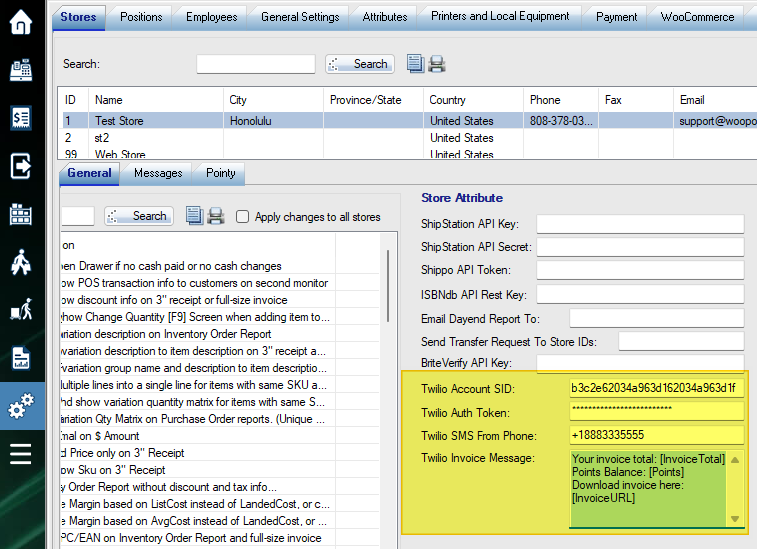
These keywords will be replaced in the Message box.
[Salutation] [FirstName] [LastName] [Name] [Company] [Address] [City] [CityProvZip] [ProvState] [Country] [PostalZip] [MemberID] [Phone1] [Phone2] [CellPhone] [Fax] [Email] [StoreName] [StoreAddress] [StoreCityProvZip] [StoreCountry] [InvoiceTotal] [Points] [StoreCredit] [AR]
Put this line if you want to send your store logo or promotional image: <mmsurl>http://mydomain.com/logo_or_promotion.jpg</mmsurl>
Put this to attach a 3-inch receipt image: [AttachReceiptImage]. A QR code for a full-size invoice can be added to the 3-inch receipt by turning on switch 133 in the store settings.
Put this to attach PDF invoice: [AttachInvoicePDF] (Please read this before you send PDF)
Put this to add invoice download link: [InvoiceURL]
If the transaction is outstanding, and the payment link is available, please add this: <PaymentLinkMessage>You have an outstanding balance you may pay here: [PaymentLink]</PaymentLinkMessage>
The SMS message can be sent after completing the transaction.
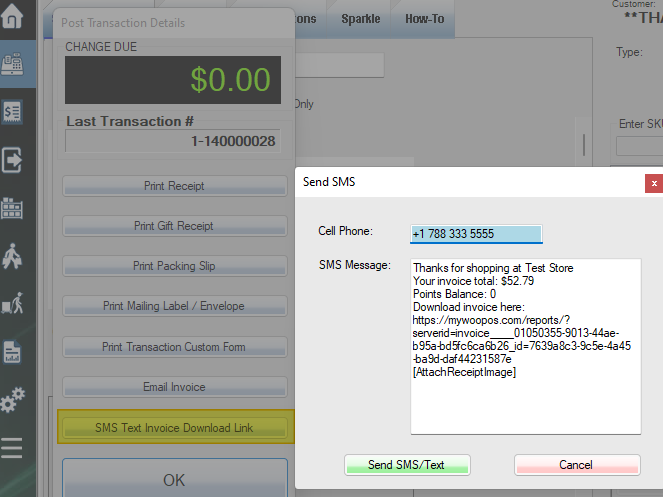
The SMS message can also be sent from the transaction listing.
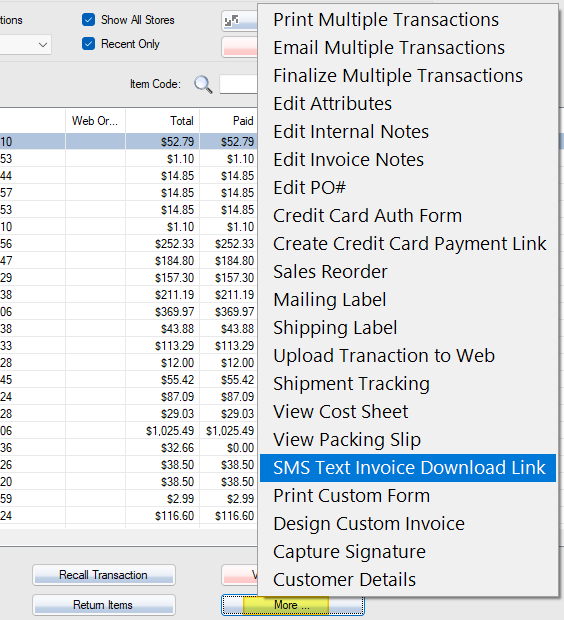
SMS text invoice messages can be automatically sent.
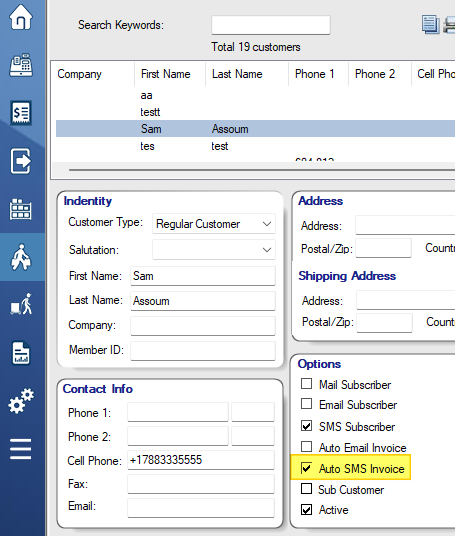
SMS Text Marketing
This will allow you to bulk send SMS text marketing messages to selected customers.
Make sure to check on “SMS Subscriber” for customers who are willing to get SMS marketing messages.
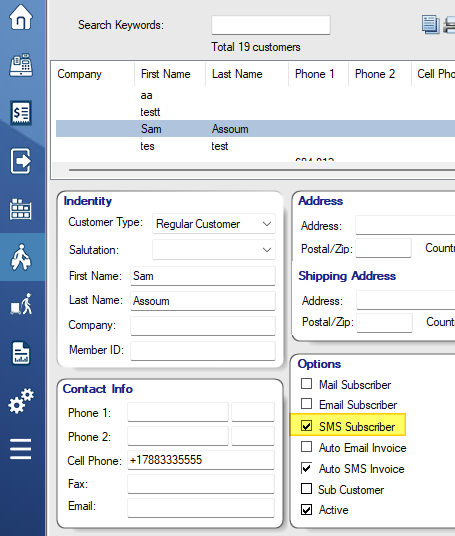
Select |Print /Export” from the Customers screen.
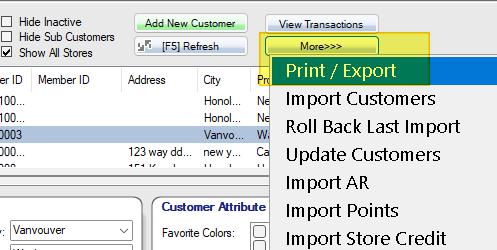
Select customers by building queries.
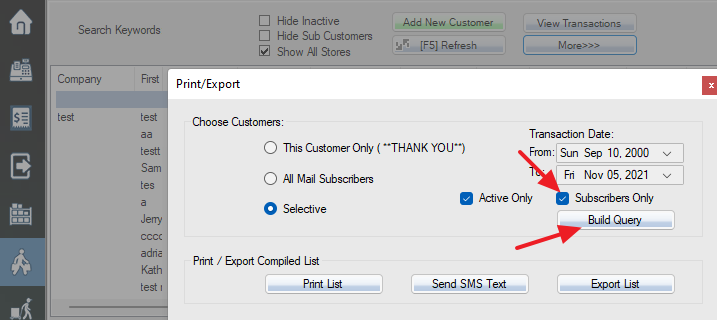
Then select “Send SMS message”.