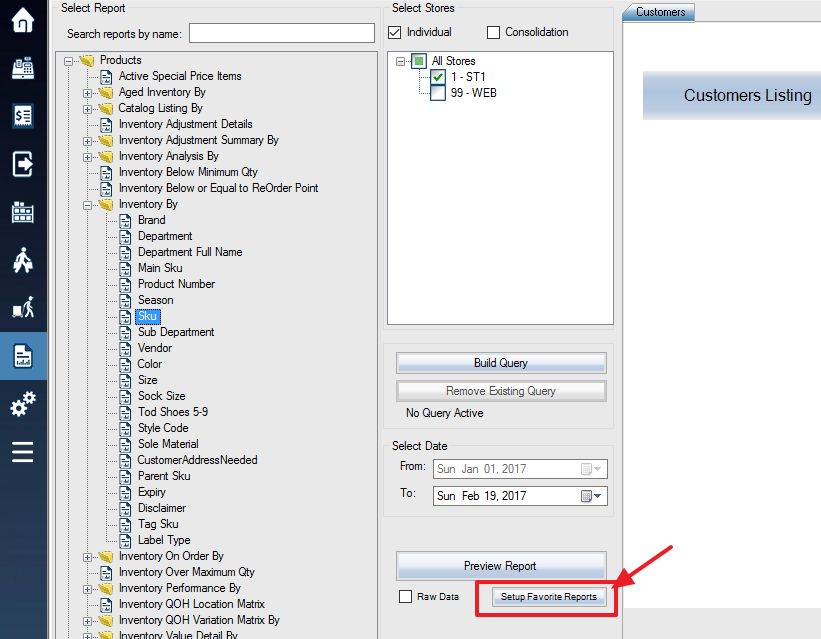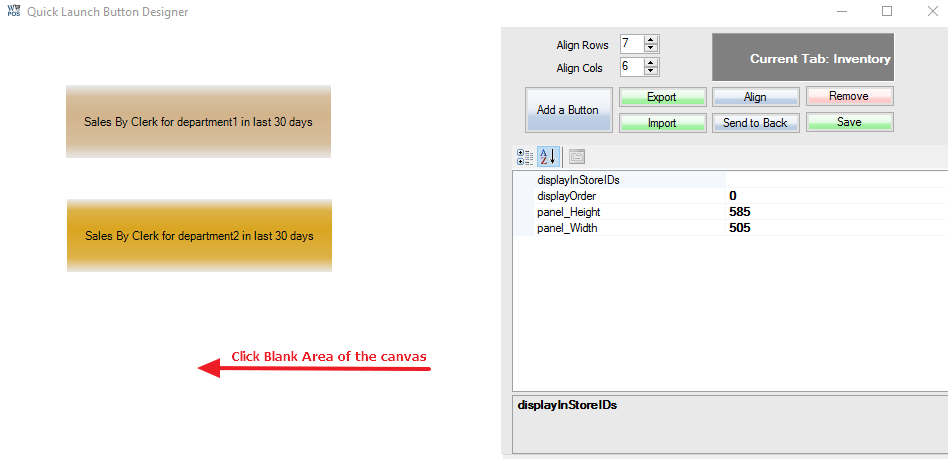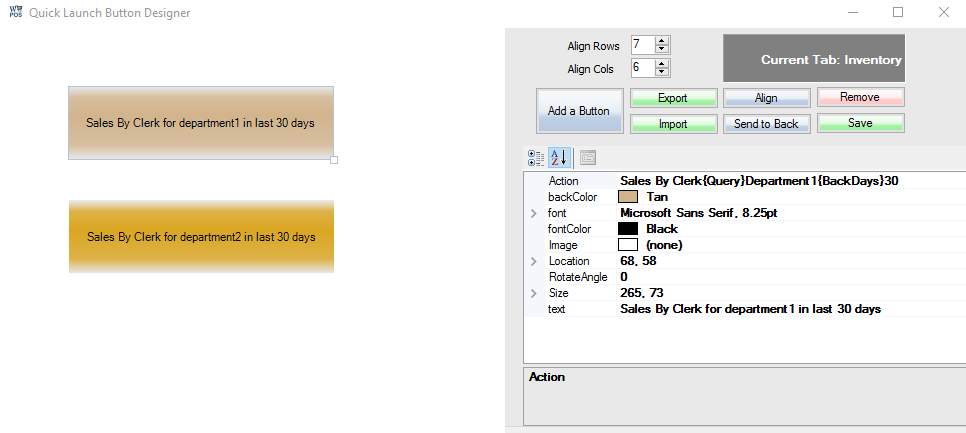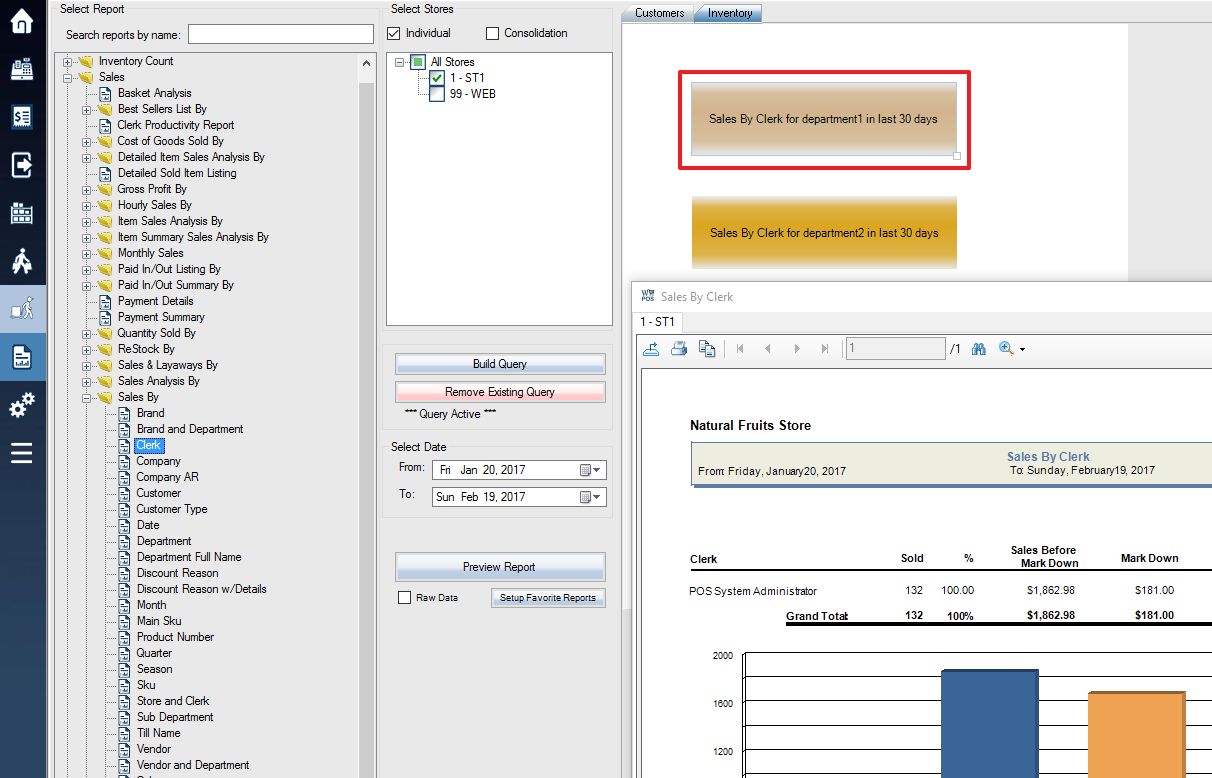**Note** You require administrative privileges to Setup Favorite Reports (Quick Launch).
1. You can configure buttons to quickly launch your favorite reports by clicking Setup Favorite Reports.
2. You will need to create a new tab for your buttons, enter a name into the field and press Create.
Tabs are sorted, so if you want to order them, you can name the tabs like this: 1. Discounts 2. Clothing 3. Misc.
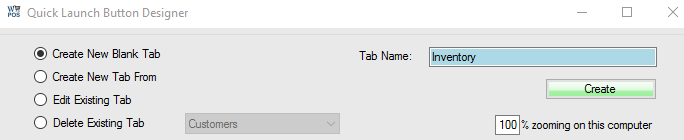
3. The button designer window is split into two main parts. The various controls are on the right side, while the blank canvas on the left is where you will be creating your buttons.
4. Press Add Button and then click anywhere on the blank canvas to the left to add a new blank button. You can resize the button area by clicking and dragging the box on the bottom right corner of the button area. When you select the empty button, the menu on the right side of the page will change to a list of options for that button.
Action: Determines which action will occur when the button is pressed. Type in the name of a report, such as “sales by customer” (without quotation marks) to display the sales by customer report. You can even add a query to your button by typing “{Query}pre-saved-query-name” after your report, with “pre-saved-query-name” being the name of a saved query (don’t leave a space between {Query} and the name of your query). (see: Building a Query)
You can add {BackDays} to the end of the action field to specify how many days prior to today’s date you want information for the report to display. See examples below for correct Syntax.
backColor / fontColor: Select the colour used for the button background and text.
font: click the … button in this field to bring up a menu for selecting font options
Image: Select an image from your PC to appear on the button.
Location, RotateAngle, Size: Options for positioning your button.
text: Which text will appear on the button.
Here are some examples of some quick launch report actions:
Inventory By Department
Customers Listing{Query}Subscribers Only
Sales By Clerk{BackDays}30{SpanDays}30
Sales By Clerk{CalendarMonth}
Now click the favorite report button you have just created, a report will pop up:
Related: Email access and Web access to the reports.