**Note: Please don’t use this plugin if you are using WooPOS Windows App. Full inventory count guide is here.
First you need to download and install Android Inventory Count App.
1. Select Categories to Count
You can check on categories you are going to count, or click Select All to select all categories. Click SAVE button to save selected categories.
2. Create SKU List
The SKU list a comma delimited CSV file which containsSKUu, Description, Price. It looks like this:
SKU_87,Woo Album #2 QOH:104,$9.00
SKU_73,Premium Quality QOH:-22,$6.00,;08621611811;,1
SKU_53,Happy Ninja QOH:4 SnapshotQty:0,$200.00,;UPC1;UPC2;EAN3;
You can click “Download SKU List File” button and manually copy the file (file name must be SkuList.txt) to root folder of internal storage of the inventory scanner(or the Android phone).
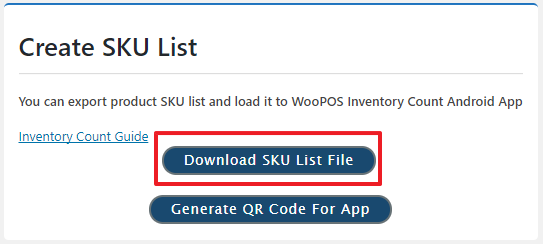
Or click “Generate QR Code For App”
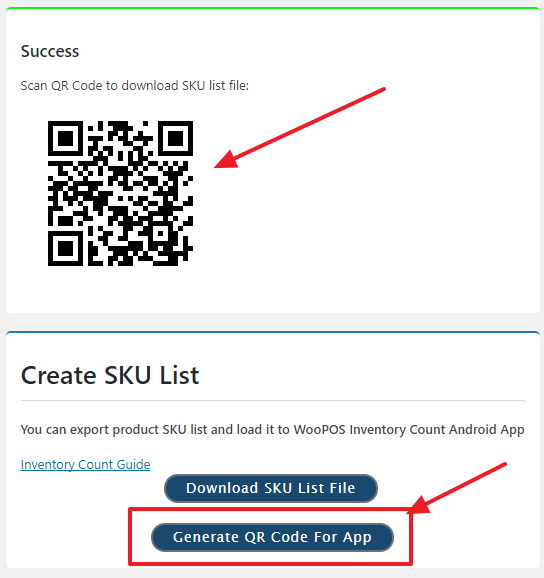
Then scan the QR code on the Android app.
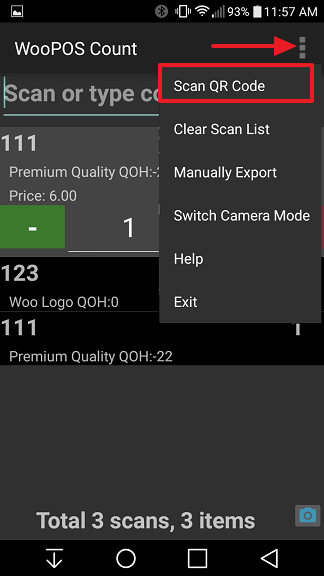
3. Physical Inventory Count
Now you can physically count inventory by the scanner.
4. Upload Counted List
After you have done scanning, you can upload counted list. Copy ScanList.txt file from the root folder of internal storage of the inventory scanner to the computer. Click Choose File button and choose the file you have copied. The ScanList.txt is a comma delimited CSV file which contains Sku(or barcode or UPC), Quantity. It looks like this:
SKU_70-RED-SMALL,1
SKU_37,2
08621611811,3
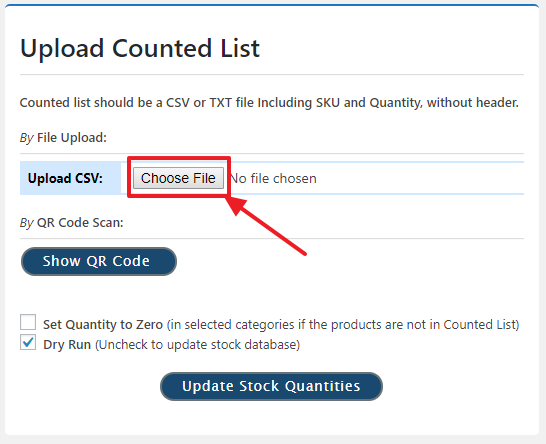
Or click Show QR Code
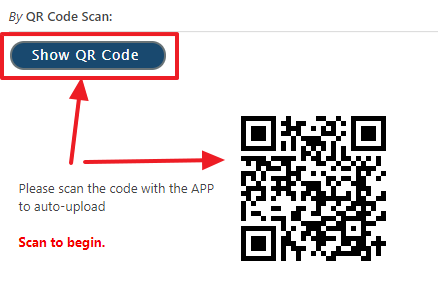
Then scan the QR code on the Android app.
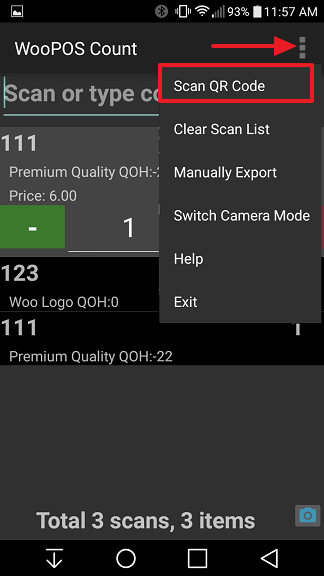
5. Update Stock Quantities
Once you have uploaded the counted list, you can click Update Stock Quantities at bottom of the page.
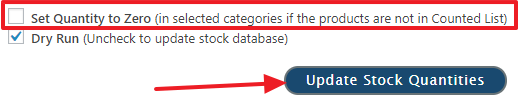
If you check on Set Quantity to Zero, the products you did not count or missed, the quantities will be zero out.
If you leave Set Quantity to Zero unchecked, this is relevant to Spot Snapshot. Any item you did not count will be ignored, the quantities will remain no change.
After click Update Stock Quantities, you will get the result like this:
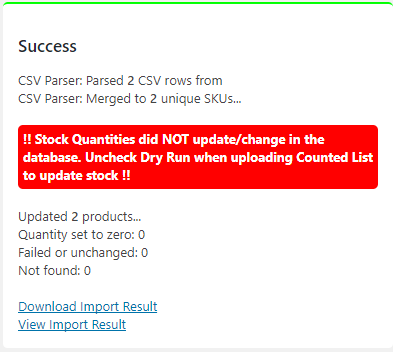
If you are satisfied the result, please uncheck Dry Run and click Update Stock Quantities again to apply final changes.
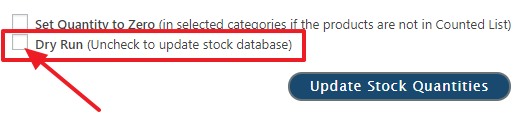
Now you can check the product stock quantities, your inventory count is done.
**Note: This plugin only works with Simple Products or Variable Products with “Manage Stock” checked on and in selected categories, all other products will be ignored.
Again, please don’t use this plugin if you are using WooPOS Windows App. You are encouraged to use our automated inventory management system to manage stock quantities.

