**The general purchase order guide can be found here.**
Setting up Minimum, Maximum, and Re-Order point values for your SKUs will allow you the option of automatically adding SKUs from the same vendor as designated in the purchase order when their quantities are low.
1. Login into the system and access the Products menu. Select the Inventory tab.
2. Overview of Inventory List:
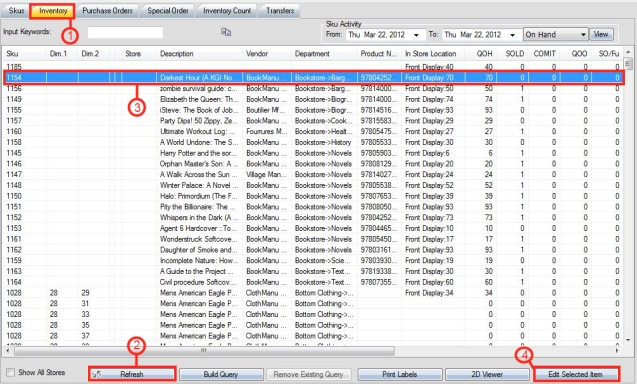
Step 1: Select the Inventory tab
Step 2: Click Refresh to display your list of SKU’s
Step 3: Select the SKU you desire to setup minimum and maximum Re-Order Quantities for.
Step 4: Click Edit Selected Item
You can also select the EDIT button from the SKU Info tab.
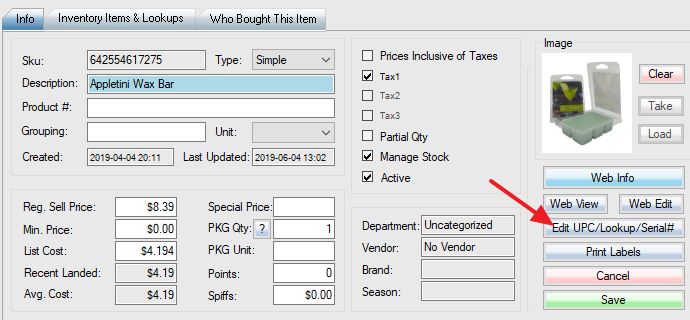
3. Overview of editing the selected item:
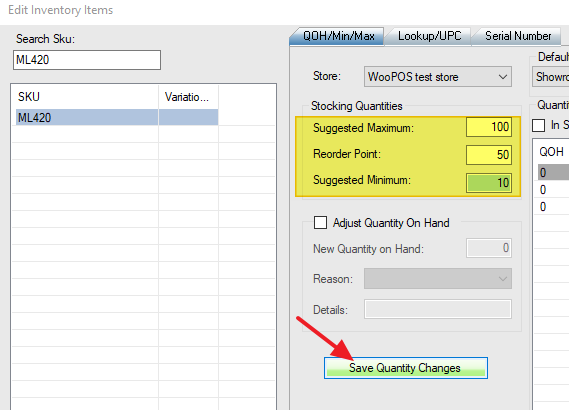
Specify the Stocking quantities of your desire. Under the purchase order screen in an existing purchase order, the system will give you the option to automatically order a quantity equal to the difference between the suggested maximum and the suggested minimum at the moment when the total QOH of the SKU goes below the Reorder Point number. In this case, as soon as the QOH of the front display which is currently 70 goes below the Reorder Point which is 50, through a feature in the purchase order menu, the system will automatically order the Suggested Maximum (100) minus the Minimum. (See 3 scenarios at bottom of this page)
Select Save Quantity Changes to finalize the changes you have made to the Stocking Quantities.
*Optional* When using package SKUs during automatic re-ordering, the system will order only the minimum amount of packages before your quantity goes above the maximum, and allows only whatever amount is in the package(s) ordered to go over your maximum. For example, if your current QOH is 0, the package contains 12 items, but your max value is 10, the system will order only 1 package and only allow whatever extra quantity is ordered in the package to go over the maximum which is 2 in this example.
Use “Import min/max/reorder point” to bulk import the quantities from the Excel file.

4. Overview of Purchase Order:
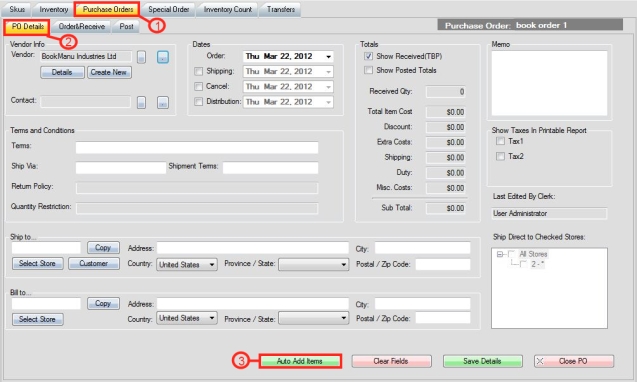
Step 1: Select the Purchase Orders tab.
Step 2: Ensure the PO Details tab is open.
Step 3: Select Auto Add Items.
5. A prompt will appear warning you that the system will automatically calculate the items below the re-order quantity.
Select OK.
6. Should you desire, you can specify which SKU’s to automatically order the quantities for through the query builder that automatically appears.
If you want ALL the SKU’s below the re-order quantity threshold to be ordered, then simply select Cancel in the query builder.
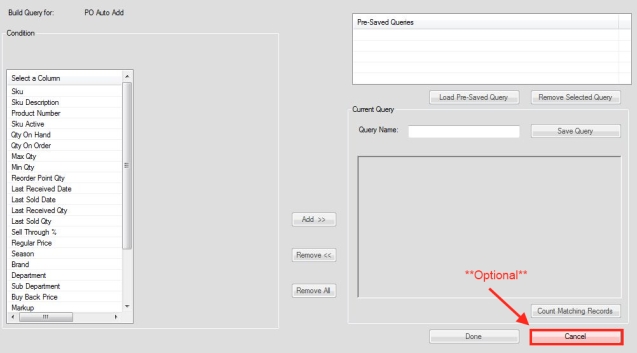
7. If you selected Cancel in the query builder, you will receive a window as shown below.
The basic method based on the Min/Max and Reorder Point

The simple method based on Minimum and Maximum Re-Order Quantities. The items below the re-order point will be automatically ordered. The Maximum Quantity must be greater than zero.
8. A window will appear designating the number of items that have been automatically added successfully.
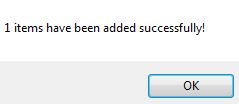
9. There are three possible scenarios that can occur during an automatic order for the purchase order.
(Example numbers are used, QOH = Quantity on Hand)
Scenario 1:
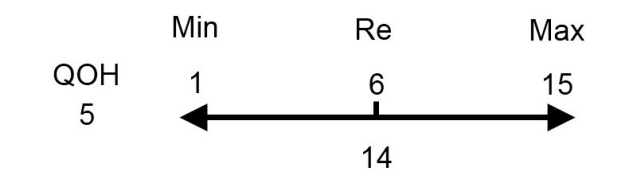
If QOH ≤ 6, then 15 – 1 = 14
If the Quantity On Hand is Below the Re-order point (6), the order quantity will equal to the Max minus the Min, which equals to 14 in this example shown, your final order amount for the purchase order therefore is 14.
Scenario 2:
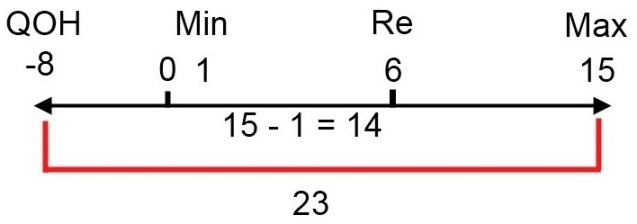
If QOH ≤ 6, then 14 + 9 = 23
If the Quantity On Hand is below the Minimum point, the order quantity will equal to Max minus the QOH. So the final calculation is 15 – (-8) = 23, your final order amount for the purchase order therefore is 23.
Scenario 3:
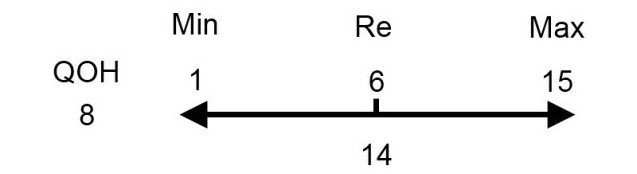
If the Quantity On Hand is positive and above the Re-order point, nothing will be ordered and your quantity of the Item will remain the same after the purchase order.
If QOH ≥ 6, then QOH stays the same
The advanced method based on the customized formula
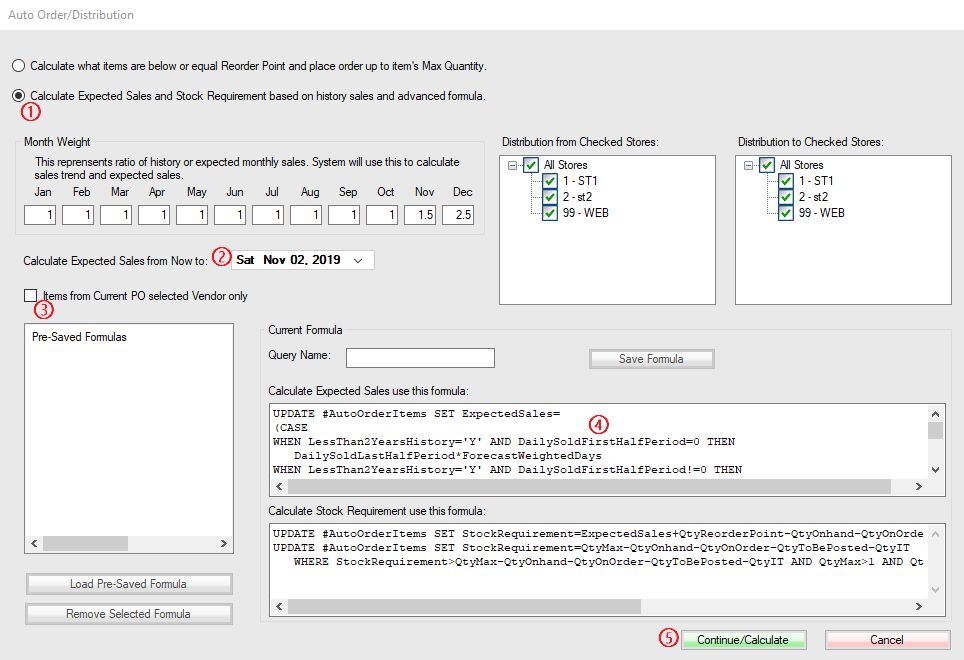
- The advanced method: Figures out how much you are probably going to sell that month, and then it re-orders an amount based on the predicted value. *
- Select the date to which the expected sales will reach for calculation.
- Select if the product vendor matches the PO vendor items only or not.
- Advanced formula in SQL script. *custom work can be done upon request.
- Select Continue/Calculate to complete your selection.
This is the calculation result.
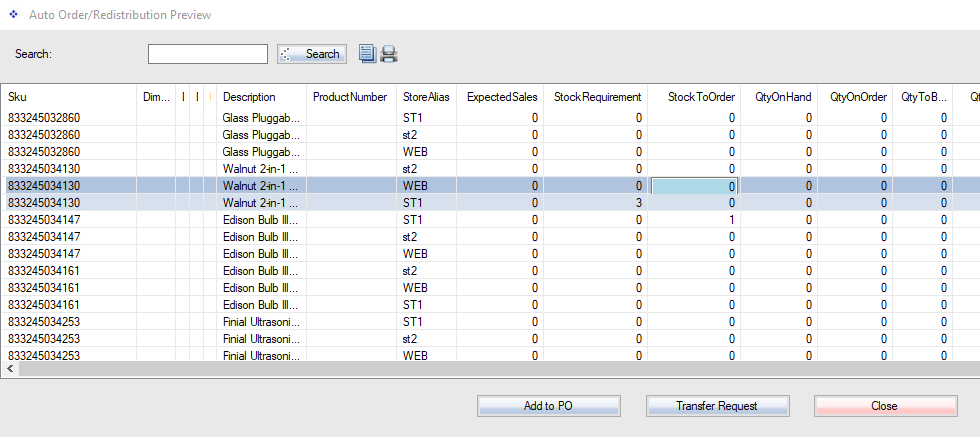
Select “Add to PO” to add “Stock To Order” column quantities to purchase order.
Select “Transfer Request” to send transfer requests from low stock stores to high stock stores. You may need to select the auto distribution stores from the previous screen.
