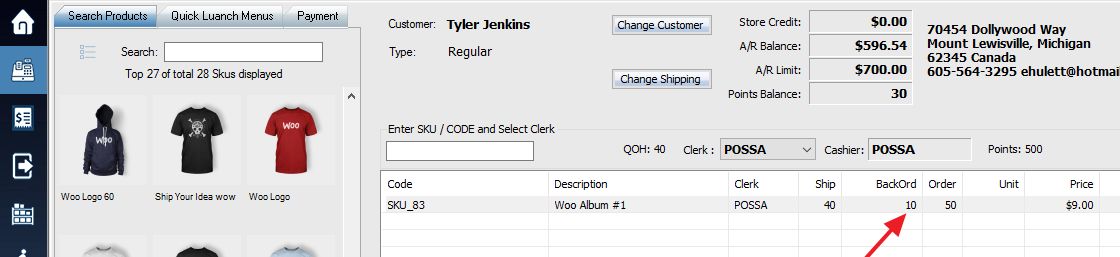**Note** To use the back-order function you must first enable the function (Switch 027, 028).
To use the back-order function:
1. Select a SKU at the POS screen. After the SKU is selected, note the quantity on hand for that particular SKU. (The QOH number used in this guide is 40).
2. Select Change Qty or press the F9 key on your keyboard.
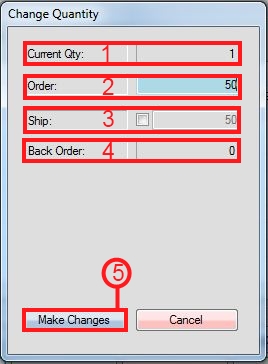
Step 1: This field displays your current quantity to order.
Step 2. Change the order amount to a great number. (The number used in this guide is 50).
Step 3: If you desire, you can manually decide the quantity to put on back-order. First enable the Ship option (by selecting the box) then in the field to the right of it, specify the quantity that you will be shipping out. Back-order quantity is then calculated based on the difference between your order quantity and ship quantity. Order QTY – Ship QTY = back-order quantity.
Step 4: This field will display your back-order quantity should you decide to use the manual back-order option in step 3.
Step 5: Select Make Changes to complete the quantity changes.
3. The quantity that will go on back-order will be 10 in this scenario. The back-order quantity is calculated from:
Quantity to change to – Original Quantity on Hand = BackOrder Quantity
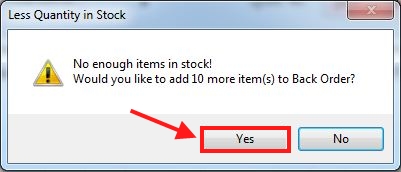
4. Your back-order quantity should now be visible under the BackOrd column.
5. Complete the transaction and a Special Order will be automatically created for the item quantity on back-order.
6. An administrator must add the Special Order created from the back-order into a purchase order and post the purchase order. Add the special order by selecting Add Item to PO under the special order tab. (For details see Purchase Order Guide and Special Order Guide).
7. If you also desire to have extra QOH in your store for future transactions, during the purchase order you can edit the order quantity, or edit selected item. The special order by default will only order enough quantity to fulfill the quantity on back-order.
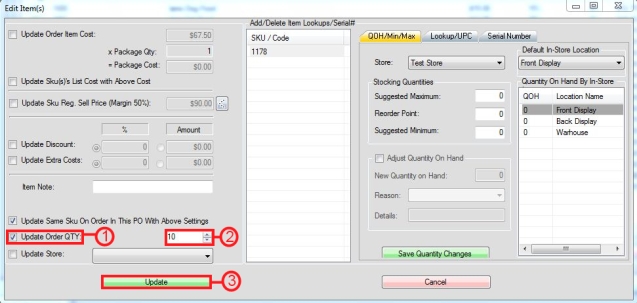
Step 1: Select (by checking off) the Update Order QTY box.
Step 2: Change the quantity to what you desire.
Step 3: Select Update to complete the quantity change.
8. Finally, recall transaction and complete the special order. Select the special order and use Recall Transaction button at the bottom of the screen.