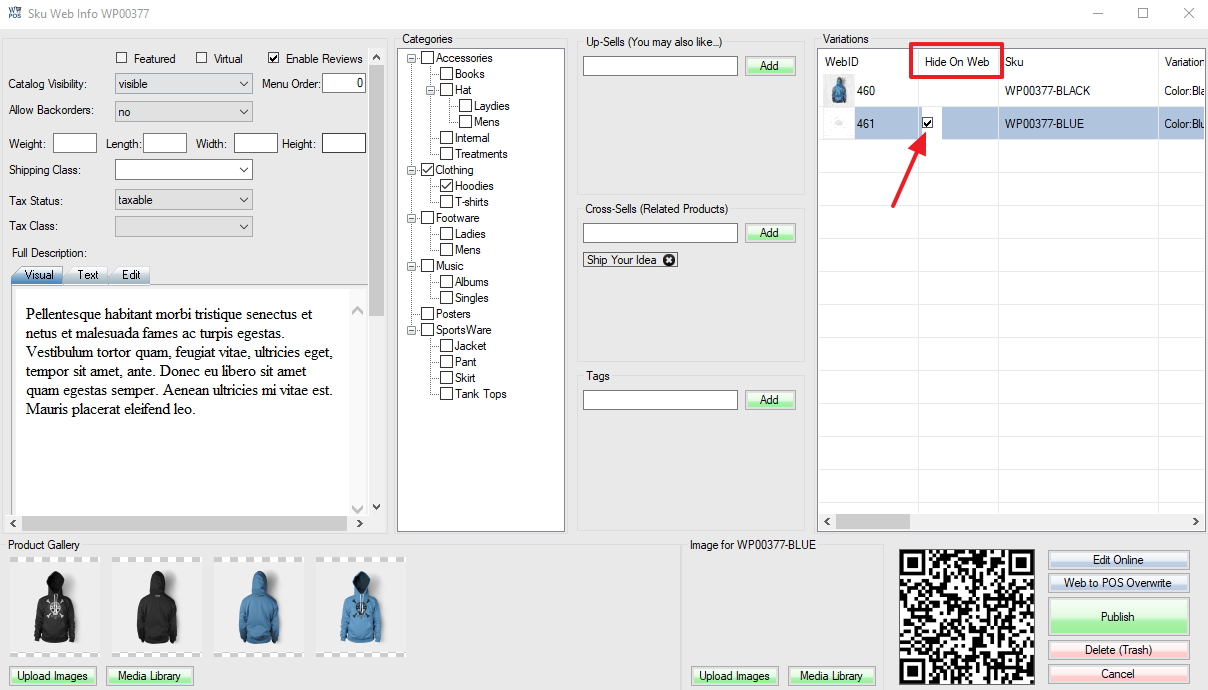Forum Replies Created
-
Enable switch 100 in store settings. You can change the transaction date from F3 transaction listing screen. Just double-click the date. Administrator login is required.
You can log in up to two computers at the same time using the same user account. Our pricing model only counts user accounts, not computers. This is good for starting companies and seasonal businesses. You can also install on your laptops and home computers, without extra charges.
These articles may help you to identify the problem:
Getting the 403 Forbidden Error in WordPress? Here’s How to Fix It
You can setup Blend(v) “for variation”, and Blend “not for variation” in the same attribute set.
If you see the attribute being disabled on parent (main) Sku, that’s variation attribute. You can only edit variation attributes on variation Skus (not main Sku).
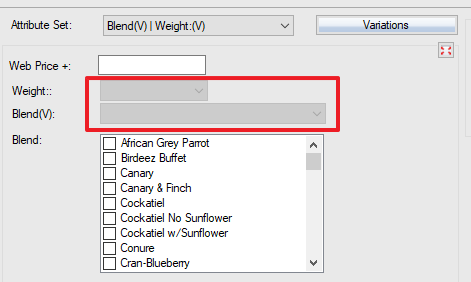
You probably have some products Blend attribute has “For variation” checked on, and some of them checked off. When you import, WooPOS detects “For variation” difference on same attribute name. The system will append (v) to the name, so we know one attribute is
“For variation”, and another is not. The main reason is that WooPOS “For variation” is on attribute level, while WooCommerce is on the product level.You can type “paid” in report section search box. There’are Paid out listing and summary reports there.
For the negative amount, can you send us an email with a screenshot where did you put negative amount?
Looks like you want to print to a laser printer instead of a label printer.
The label paper should be something like this:
https://www.avery.com/products/labels/5160Here’s instruction:
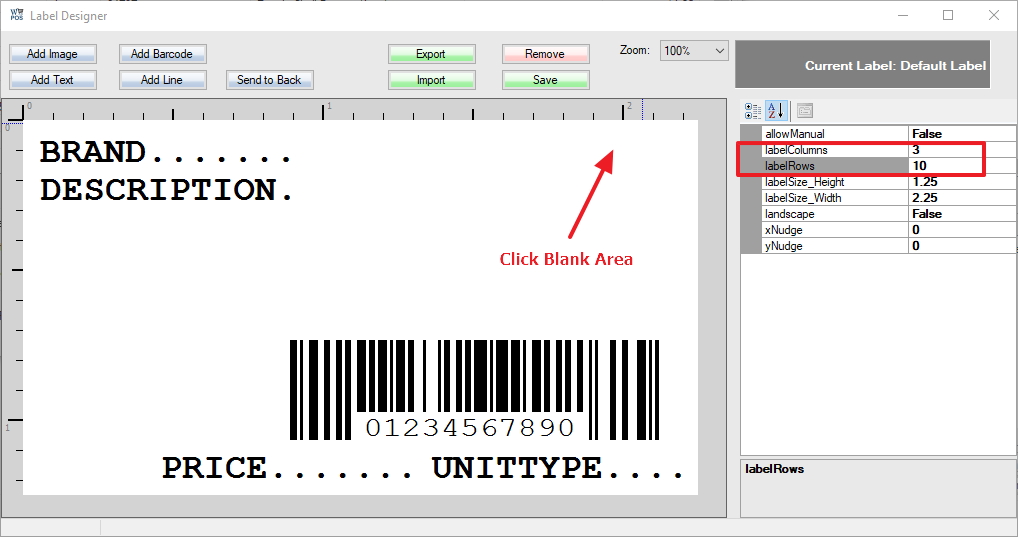
You can also Hold CTRL key and hit “Print Labels” button to preview labels on the screen.
The stock level should stay between minimum and maximum. When you make a purchase order, items are below or equal reorder point will be placed an order up to item’s maximum quantity. The new order quantity will be the difference between minimum and maximum, or more if the currently available quantity is below the minimum. Please see three scenarios at bottom of this page:
You can just create an SKU called “miscellaneous” or “misc”, leave the description blank and price zero. When you sell the SKU, the system will ask description and price on the fly.
To create an SKU at POS front end when selling, type CREATESKU in the code box where you scan the barcode.
If you do special order or custom work, you can use SPECIALSKU
You can also create an SKU starting with the word AUTOSKU. When you complete the transaction, the system will automatically create a new SKU using AUTOSKU as a template. This is the same as SPECIALSKU, but it will not force you to complete the transaction as a special order.
Here’re what you need:
100% means 1 point per dollar spent. Spend $100 to get 100 points.
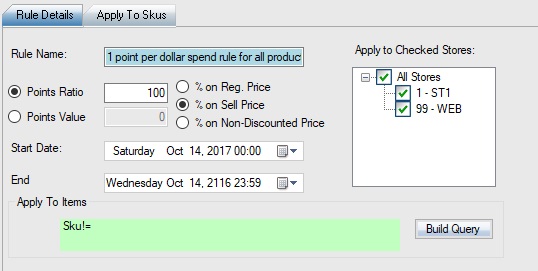
Set the exchange rate to 0.05 means 100 points worth $5 when redeeming.
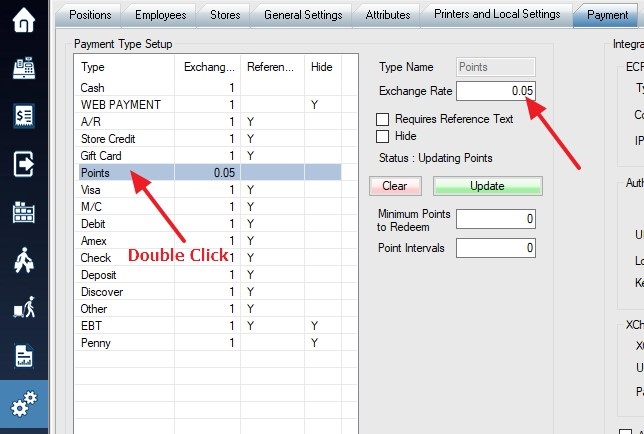
Alternatively, you can set 500% as the ratio and 0.01 as the exchange rate.
In payment windows, select the POINTS as payment type, hit the INSERT key, the system will automatically calculate how many points need to pay.
You can add one of the following lines to special database field of the barcode in the label designer. Please use Code39 or Code128, don’t use UPC or EAN.
TransactionNumber
convert(varchar,storeid)+'-'+convert(varchar,transactionnumber)
You can print barcode on the receipt by checking the checkbox “Print Bar Code on Receipt” in General Settings. When you use F3 Recall transaction, you can scan the barcode into transaction# box.
WooPOS always recalculates stock level on every new transaction (or order, count, adjustment) based on whole historical transactions. If any stock changes detected, WooPOS will push new stock quantities to WooCommerce. So if you apply the inventory count variance, the stock quantities will be automatically synchronized to WooCommerce.
When you do a return in WooCommerce or a plugin, the order status should be changed to return or canceled. WooPOS should detect the status changes, recalculate QOH and change stock quantities accordingly. Please give a try, let us know if any problems.